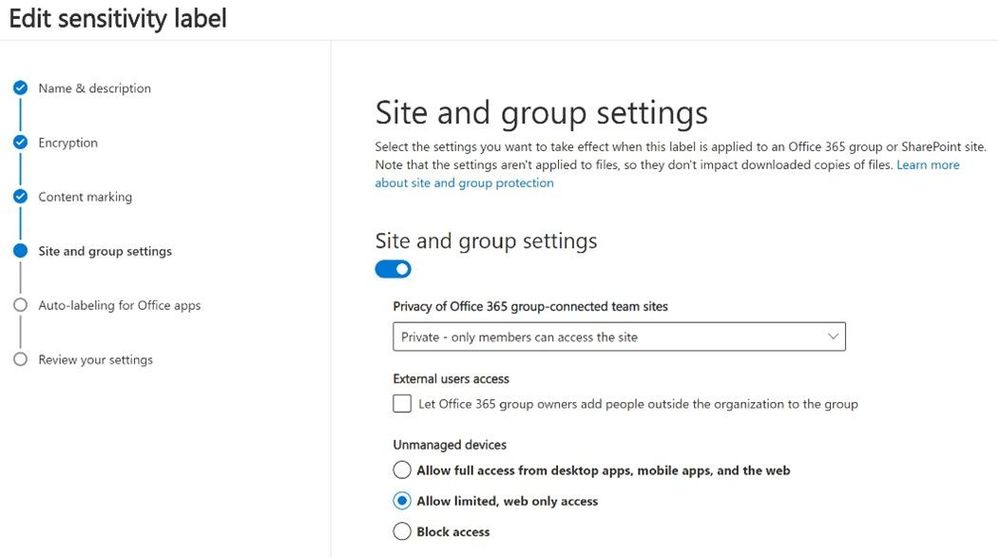
by Scott Muniz | Jun 30, 2020 | Uncategorized
This article is contributed. See the original author and article here.
Ensure secure collaboration in scalable way with Microsoft Information Protection
Microsoft Information Protection is a built-in, intelligent, unified, and extensible solution to protect sensitive data across your enterprise – in Microsoft 365 cloud services, on-premises, third-party SaaS applications, and more. Microsoft Information Protection provides a unified set of capabilities to know your data, protect your data, and prevent data loss across Microsoft 365 apps (e.g. Word, PowerPoint, Excel, Outlook) and services (e.g. Teams, SharePoint, and Exchange).
Microsoft Information Protection’s sensitivity labels are central to how your business-critical data is protected, in a persistent way, throughout its lifecycle. Labels can be applied to protect documents (e.g. to encrypt an Excel file) and to containers (e.g. to restrict access to a confidential team or site from unmanaged devices).
We recently announced the general availability of both manual labeling in Office apps across all platforms and of automatic labeling for documents stored in SharePoint and Teams.
Today, we are excited to announce the general availability of sensitivity labels for Teams, SharePoint sites, and Microsoft 365 Groups. You can now associate a sensitivity label with policies related to privacy, external user membership, and unmanaged device access.
With users constantly creating and sharing sensitive data in Teams and on SharePoint sites, this capability allows for holistically securing sensitive content whether it is in a file or in a chat by managing access to these containers. This powerful capability, along with manual and auto-labeling of documents on SharePoint and Teams, helps you scale your data protection program to meet the proliferation of data and the challenge of secure collaboration while working remotely.
The first step to securing sensitive content in teams, sites and groups is to create sensitivity labels with policies. For example, you can create a sensitivity label called “Confidential” and specify that any team, site, or group created with this label will be private, that even a team or site owner cannot add users external to the organization and that unmanaged devices will be allowed web access only.
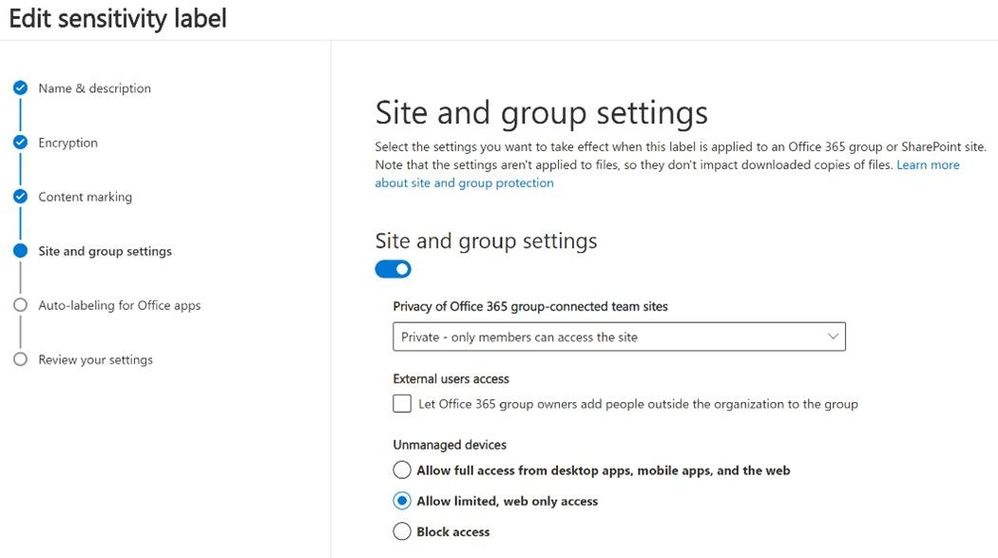 Figure 1: Admin specifying access policies during label creation
Figure 1: Admin specifying access policies during label creation
Now a user creating a team, or a site can choose from your published labels, and all the underlying policies will apply automatically to that team or site. For example, if a user selects the “Confidential” label during a team creation, this new team will automatically restrict access to approved members in the organization and prevent addition of people external to the organization.
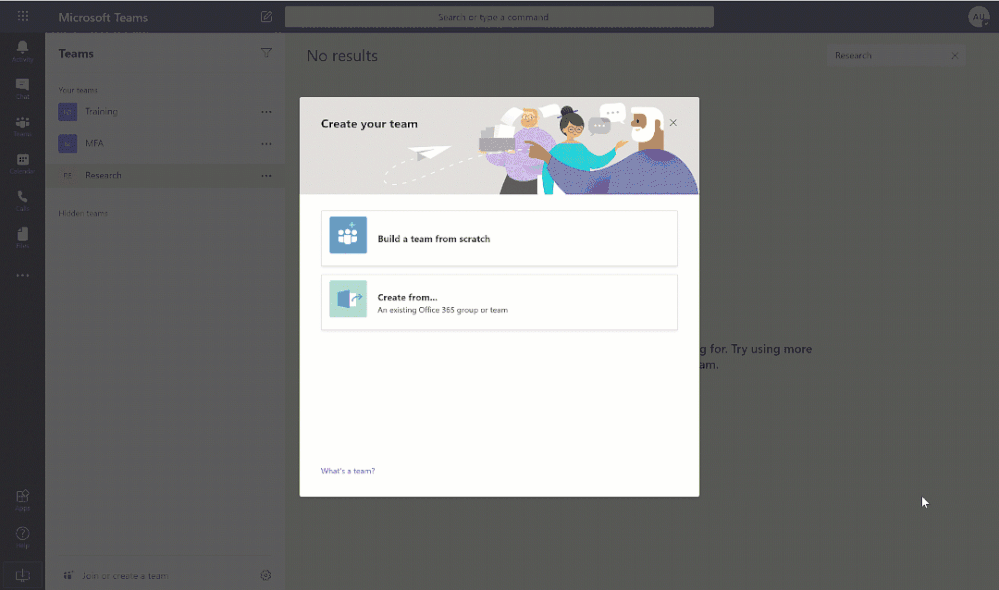 Figure 2: When team owner applies “Confidential” label, team and associated site are automatically set as private
Figure 2: When team owner applies “Confidential” label, team and associated site are automatically set as private
After a user creates the team, this “Confidential” label will appear in the upper-right corner of all channels within this team. Now, if users visit the SharePoint site associated with this team, they will also see the “Confidential” label, and all applied policies.
This capability enables you to protect sensitive content in a team or SharePoint site by managing people and device access to these containers. If you want to apply label-based encryption to protect individual documents stored in a team or SharePoint site, you can use auto-labeling or manual labeling. Together these powerful Microsoft Information Protection capabilities enable organizations to scale their data protection programs across a vast amount of data.
We are continuously expanding the capabilities of Microsoft Information Protection. You can see in this recent blog a summary of some of the investments we’ve made in the last two months. To learn more about the capability covered in this blog:
- Read our online documentation with instructions to opt-in, configuration details, and links to a webinar with demos.
- If you are using AAD classification, read this documentation for next steps
- To see which apps and services support this capability, read this documentation page. To apply these labels on OneDrive, start here
- This capability is included with Microsoft 365 E3 and Office 365 E3 plus AAD Premium P1 and above. Learn more about required licensing. If you are new to Microsoft 365, learn how to try or buy a subscription.
- Please note that auto-labeling individual documents stored in team or SharePoint site requires either Microsoft 365 E5 or Compliance E5 or Information Protection & Governance E5 add-on SKU.
As you navigate this challenging time, we have additional resources to help. For more information about securing your organization in this time of crisis, visit our Remote Work site.
We’re here to help in any way we can.
Thank you!
Sesha Mani, Principal Group Program Manager, Microsoft 365 services
Tony Themelis, Principal PM Manager, Microsoft Information Protection

by Scott Muniz | Jun 30, 2020 | Uncategorized
This article is contributed. See the original author and article here.
If you want to effectively manage your organization’s devices—and ensure a secure, productive user experience—with the increased focus on remote work, check out our on-demand web series titled Enabling remote work for IT pros in the Business Continuity community. Each episode offers an in-depth look at what you can do immediately, in the next few weeks, and over the next few months to maintain control over, and help ensure the security of, your organization’s devices while users are working away from your corporate networks. They also address frequently asked questions and offer links to step-by-step resources to help you implement the strategies and best practices discussed.
Note: This blog post will be updated as new sessions are published. Bookmark it, subscribe to updates, or follow us @MSWindowsITPro on Twitter to stay informed on the latest episodes.

New this month
- Microsoft Secure Hybrid Access: Part 1
Learn how to use Azure AD Application Proxy to support remote access scenarios with greater security and enable functionality like real-time application access monitoring.
- Microsoft Secure Hybrid Access: Part 2
See demos of key partner integrations, specifically F5, Zscaler, Akamai, and Citrix.
- Cloud attach and Microsoft Endpoint Manager
Explore the phases of cloud attach as well as tenant attach. Get valuable information on prerequisites, licensing information, dashboards, and more.
- Managing quality updates via Windows Update for Business
Learn how to use Windows Update for Business in tandem with Microsoft Intune, Configuration Manager, or Group Policy to ensure devices remain up to date.
- Transitioning state data to the cloud in remote work scenarios
Ensuring the preservation, and roaming of user state data, specifically applications and shell settings, is crucial as that state data is often personalized and tailored to individual users. Learn how to manage roaming state data via the cloud instead of on-premises technologies over VPN.
Previous episodes
How can we help?
We hope you find this series useful—and would love your feedback and ideas for future sessions. Fill out this short survey to let us know what topics, technologies, and best practices you’d like to see! Thank you!
Stay informed. For the latest updates on new releases, tools, and resources, stay tuned to this blog and follow us @MSWindowsITPro on Twitter.

by Scott Muniz | Jun 30, 2020 | Uncategorized
This article is contributed. See the original author and article here.
Hello, June. Good bye, June. Nice to know ya, June… oh, how you flew by! And what nice tech treats you left for us in SharePoint and related tech land…
June 2020 brought a lot – 100GB file uploads, Microsoft Search: Acronym Answers, site analytics updates, Quick Edit updates for lists and libraries, a new default teal site theme, sharing links to block downloads of PDFs, images and audio, and more. Details & screenshots below, including our audible companion: The Intrazone Roadmap Pitstop: June 2020 podcast episode – all to help answer, “What’s rolling out now for SharePoint and related technologies into Microsoft 365?”
In the podcast episode, I chat with Cathy Dew (LinkedIn | Twitter), senior program manager at Microsoft who works on all things Teal and Fluent. Cathy is a design expert managing user experiences across the whole of SharePoint – most recently aligning with and adopting to the Microsoft Fluent Design System, providing consistency throughout – and this month, one main update can be categorized by the phrase “from Blue to Teal.”
![IZRP-20_June-2020_001_Cathy-Dew.jpg Cathy Dew, senior program manager (SharePoint/Microsoft) [Intrazone guest]](https://gxcuf89792.i.lithium.com/t5/image/serverpage/image-id/202171i80C5D34B92F1C4ED/image-size/large?v=1.0&px=999) Cathy Dew, senior program manager (SharePoint/Microsoft) [Intrazone guest]
Cathy Dew, senior program manager (SharePoint/Microsoft) [Intrazone guest]
All features listed below began rolling out to Targeted Release customers in Microsoft 365 as of June 2020 (possibly early July 2020).
Inform and engage with dynamic employee experiences
Build your intelligent intranet on SharePoint in Microsoft 365 and get the benefits of investing in business outcomes – reducing IT and development costs, increasing business speed and agility, and up-leveling the dynamic, personalized and welcoming nature of your intranet.
Microsoft 365 now supports up to 100 GB file sizes, per file, into OneDrive, SharePoint and Teams
The funnel into Microsoft 365 grows… We’re increasing the max file Size from 15GB to 100GB for individual files. For best performance, we recommend uploading very large files using OneDrive sync – especially *differential sync* when actively working with large files. And it, too, applies to content migration scenarios.
 Microsoft 365 now supports upload of files up to 100GB – applicable to OneDrive, SharePoint and Microsoft Teams.
Microsoft 365 now supports upload of files up to 100GB – applicable to OneDrive, SharePoint and Microsoft Teams.
Microsoft has a continuous focus on overall performance throughout the lifecycle of a file – from upload, to download, to use and edit. The end result being productivity enhancement and protection on more files in your organization, even the big ones, by getting them into Microsoft 365 – now with fewer size limitations.
Acronym answers are now available with Microsoft Search in SharePoint
Users often run into unfamiliar acronyms and abbreviations used by their organization or team. Terms that are specific to organizations or teams might be new to people who move from one team to another, those who work with internal partner teams, or are new to the organization.
Acronym Answers allows Search administrators and editors to create definitions for commonly used acronyms to help people discover their meaning – be them new or unfamiliar.
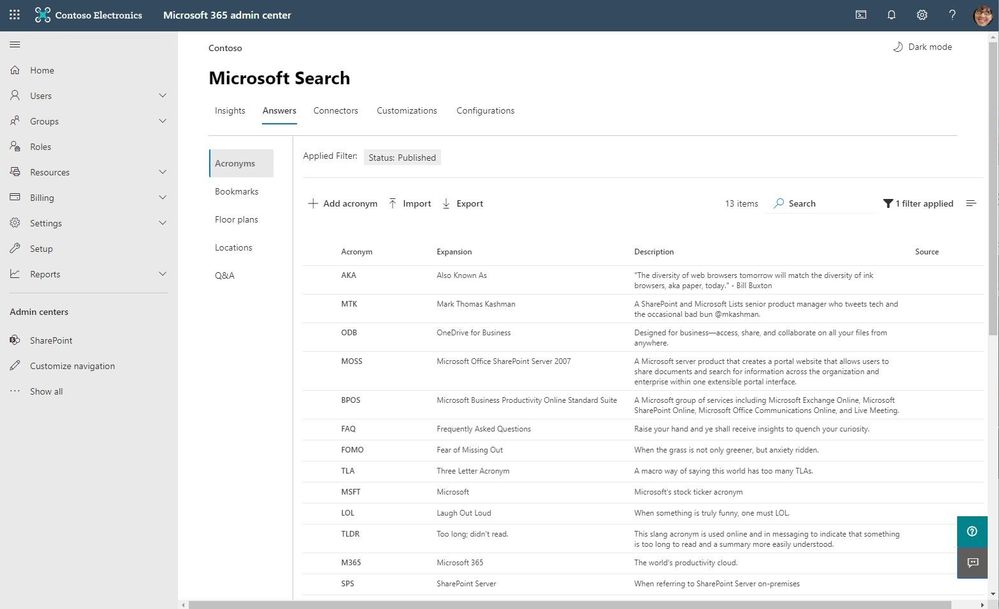 Search administrators can set up editorial acronyms on the Acronyms tab in the Microsoft Search admin center. You can add acronyms from any internal site or repository to the admin center.
Search administrators can set up editorial acronyms on the Acronyms tab in the Microsoft Search admin center. You can add acronyms from any internal site or repository to the admin center.
You can now enable the communication site experience for classic SharePoint team sites
This optional feature allows SharePoint admins and site owners to enable the modern communication site experience on any classic team site that meets the requirements, including the root site.
A SharePoint communication site is a great tool for sharing information with others in your organization. And now, classic team sites can enjoy the benefits of modern communication sites – a modern home page, full-width pages with horizontal navigation, and improved capabilities to share news, reports, statuses, and other information in a more visually compelling way.
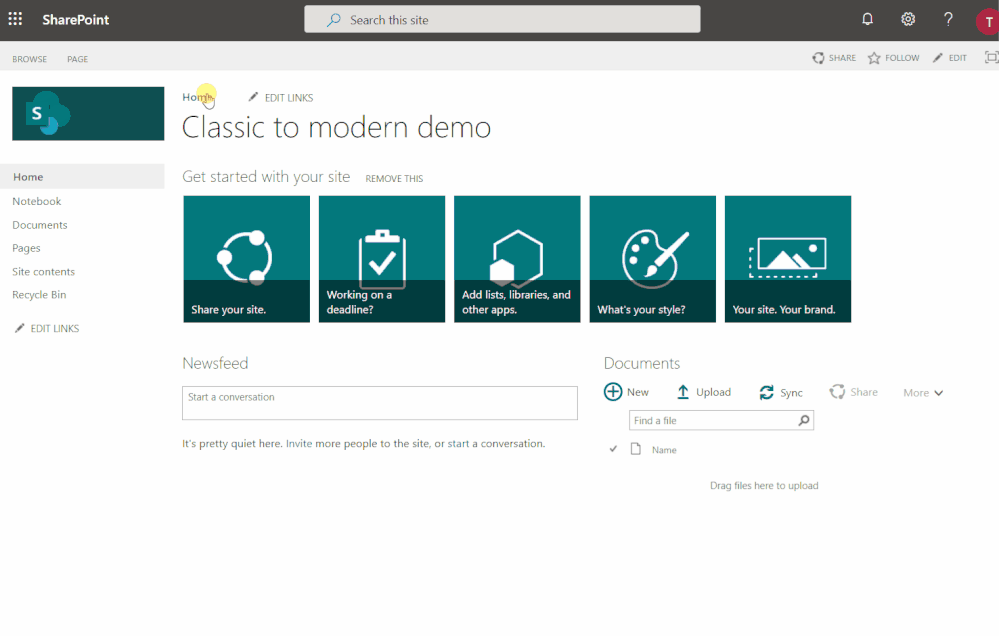 Demo showing how to enable the communication site experience for a classic SharePoint team site.
Demo showing how to enable the communication site experience for a classic SharePoint team site.
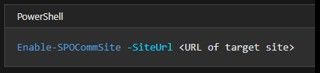 Sample PowerShell script using the SPOCommSite cmdlet.
Sample PowerShell script using the SPOCommSite cmdlet.
SharePoint admins or site owners must run the “Enable-SPOCommSite” PowerShell cmdlet. And note: this action does not change any site permissions or remove any content, nor does it create a new Microsoft 365 Groups membership.
Site analytics – average time people spend on any given site
We are adding a new report on the SharePoint site usage page, that details the average time spent per user. Each site has this dedicated analytics page. You’ll see a trend line for the time people spend on site pages and news posts for 7-day and 30-day periods. The average metric is calculated by comparing the total time spent on that page with the number of the unique visitors on that page in the given timeframe.
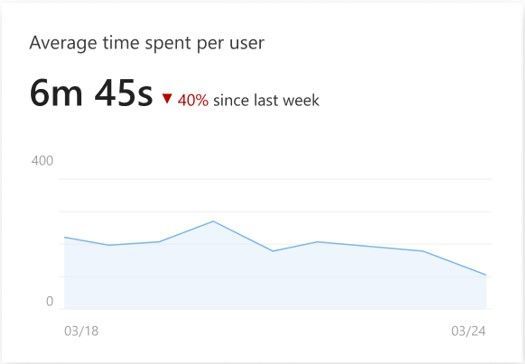 In this example, the report shows that the average user spent 6 minutes and 45 seconds actively engaged with the site during a 7-day period. This is a 40% decrease from the prior 7-day period.
In this example, the report shows that the average user spent 6 minutes and 45 seconds actively engaged with the site during a 7-day period. This is a 40% decrease from the prior 7-day period.
Note: the report does not yet include time on lists, in documents, site admin pages, or when pages are viewed via mobile.
Site analytics – cumulative analytics for SharePoint hub sites
SharePoint hub sites make it easy to organize information and collaboration based on project, department, division, or region. This report provides site owners and members cumulative insights to unique viewers, total visits, top sites, and most popular content – for all sites that are part of the hub site.
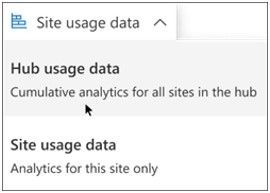 Choose to see the cumulative hub usage data for all sites within the hub or solely the usage data of the hub site itself.
Choose to see the cumulative hub usage data for all sites within the hub or solely the usage data of the hub site itself.
To view these reports, site owners or members need to go to the hub site and select Site usage data. By default, you will see analytics for all sites in the hub. It is possible to view data only for the hub site itself.
Consolidated page for Migration in the SharePoint admin center (Microsoft 365)
This is essentially a new Migration landing page within the SharePoint admin center. It has everything you need no matter where your content is coming from. It is your one-stop shop for all things files and content into SharePoint, OneDrive and Microsoft Teams.
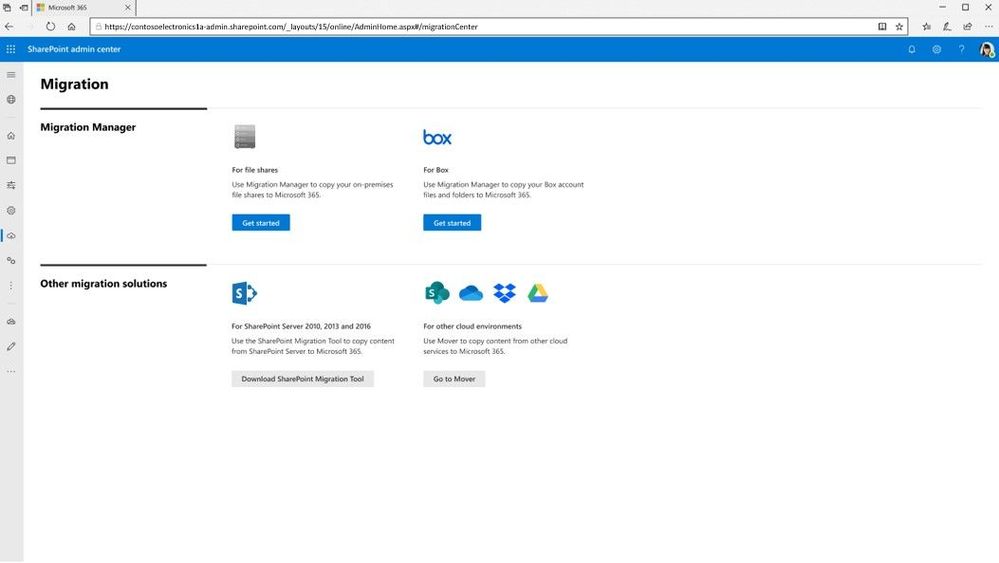 The new, consolidated page for Migration in the SharePoint admin center (Microsoft 365).
The new, consolidated page for Migration in the SharePoint admin center (Microsoft 365).
Click on “Migration” to see all – Migration Manager for scaling file share migrations, plus links out to SharePoint Migration Tool for migrating from on-premises SharePoint Server, and Mover for cloud-to-cloud migrations – all on one page instead of separate tabs; consider this the Migration center for all things file shares and SharePoint into Microsoft 365 – moving content into OneDrive, SharePoint and Microsoft Teams.
Updating the default SharePoint site theme from blue to teal
Old SharePoint logo and color scheme – blue. The new SharePoint – icon and theme – is teal. We’re updating the default site theme to match the SharePoint timeline. SharePoint will automatically update new and existing communication sites and team sites with a new teal site theme. Group-connected team sites, and sites that have been customized, will not be impacted.
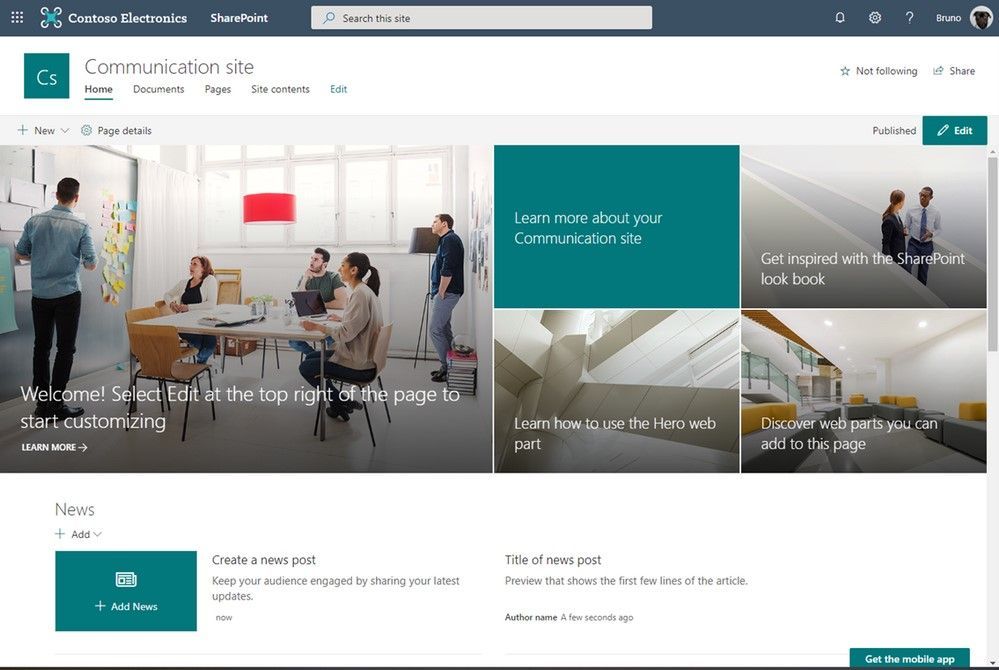 SharePoint communication site with the new Teal site theme.
SharePoint communication site with the new Teal site theme.
The new teal theme can be changed to the former blue theme at any time in the Change the look panel. If site owners want to keep the current blue theme – or simply want to change the theme – they can edit the theme in the Change the look panel. This change can be made at any time, and each site will require a manual change.
Microsoft uses the Fluent design system to ensure a cohesive and accessible design
Beyond teal… Fluent has been applied to more of the SharePoint user interface resulting in some visual changes. You will notice larger and bolder typefaces, increased opacity for drop shadows, and rounded corners for square graphical elements.
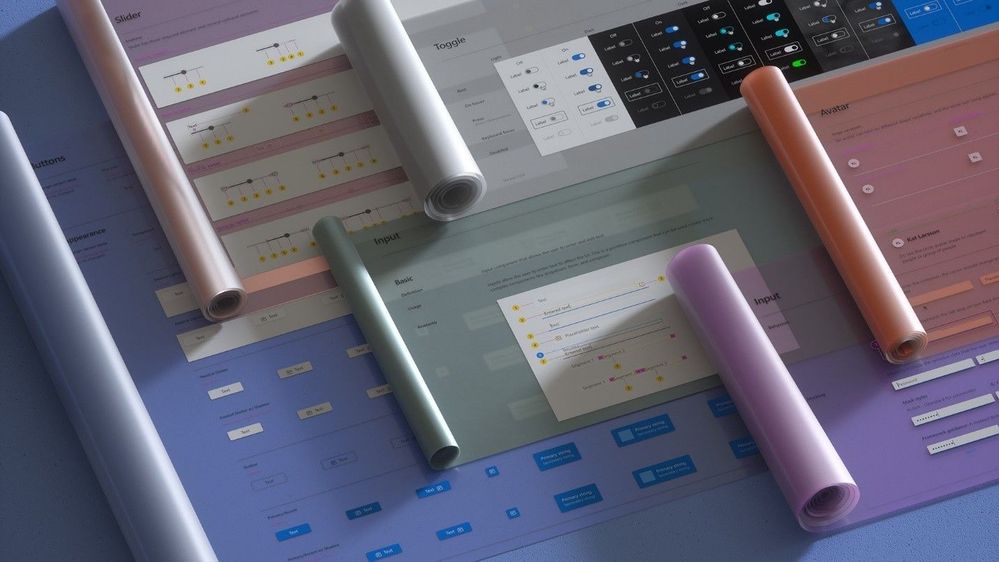 The broader anatomy of Microsoft UI components.
The broader anatomy of Microsoft UI components.
Fluent is about SharePoint designers and developers working better together to create best-in-class experiences that empower your productivity throughout your intelligent intranet.
Teamwork updates across SharePoint team sites, OneDrive and Microsoft Teams
Microsoft 365 is designed to be a universal toolkit for teamwork – to give you the right tools for the right task, along with common services to help you seamlessly work across applications. SharePoint is the intelligent content service that powers teamwork – to better collaborate on proposals, projects, and campaigns throughout your organization – with integration across Microsoft Teams, OneDrive, Yammer, Stream, Planner and much more.
Improving the Quick Edit experience for SharePoint lists and libraries
The team has been working hard to improve the Quick Edit experience – Quick Edit being a mode you can move into to make bulk updates and add list or file items quickly within lists and document libraries.
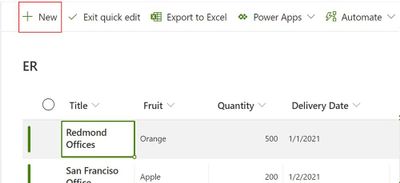 One example of the updated Quick Edit experience: the “New” button appears so you can enter information via the input form while in Quick Edit.
One example of the updated Quick Edit experience: the “New” button appears so you can enter information via the input form while in Quick Edit.
- Save a view in Quick Edit | That’s right, you can save a view in Quick Edit for any SharePoint list or document library. Note: when a user saves a view in Quick Edit, the list or document library will always render in quick edit for easy inline editing. | Roadmap ID 64229
- Expanding the default Quick Edit view from 30 items to 100 | You will now see 100 items per page on SharePoint document library or list when using Quick Edit; aka, less need page through items – noting that the majority of lists are greater than 30 items and less than 100 – a nice data-driven outcome based on real customer use. | Roadmap ID 64231
- Create all column types directly from Quick Edit | You’ll be able to create all the same columns types when you need to start tracking additional information without have to leave Quick Edit. | Roadmap ID 63277.
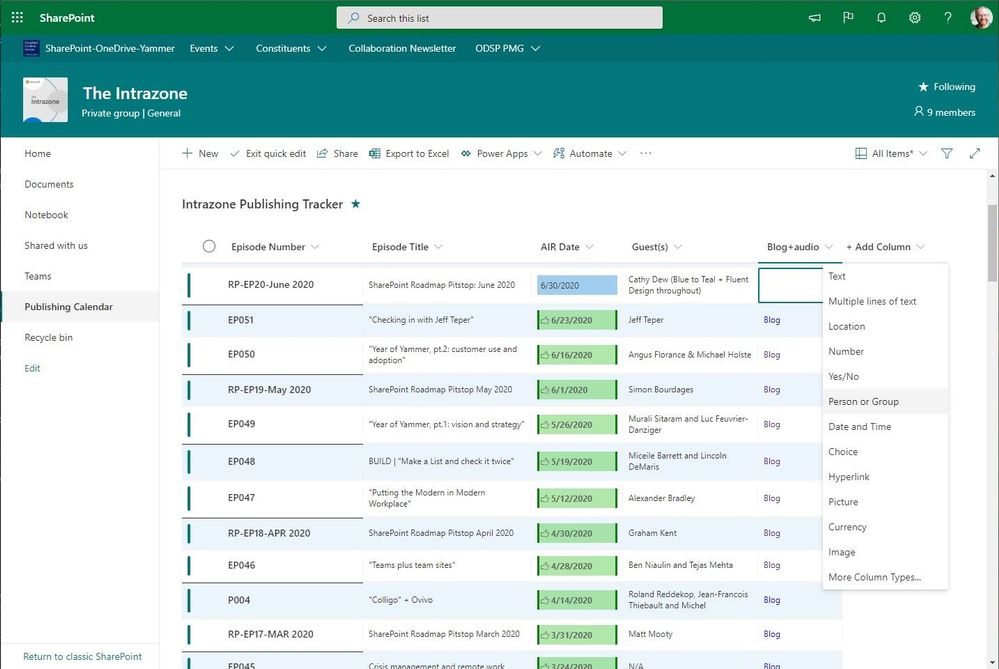 Create all column types directly from Quick Edit.
Create all column types directly from Quick Edit.
- View and edit items in forms inside of Quick edit | Get full visibility on the whole of information per list or file item by viewing it’s form (instead of scrolling to the right on the row). | Roadmap ID 64232
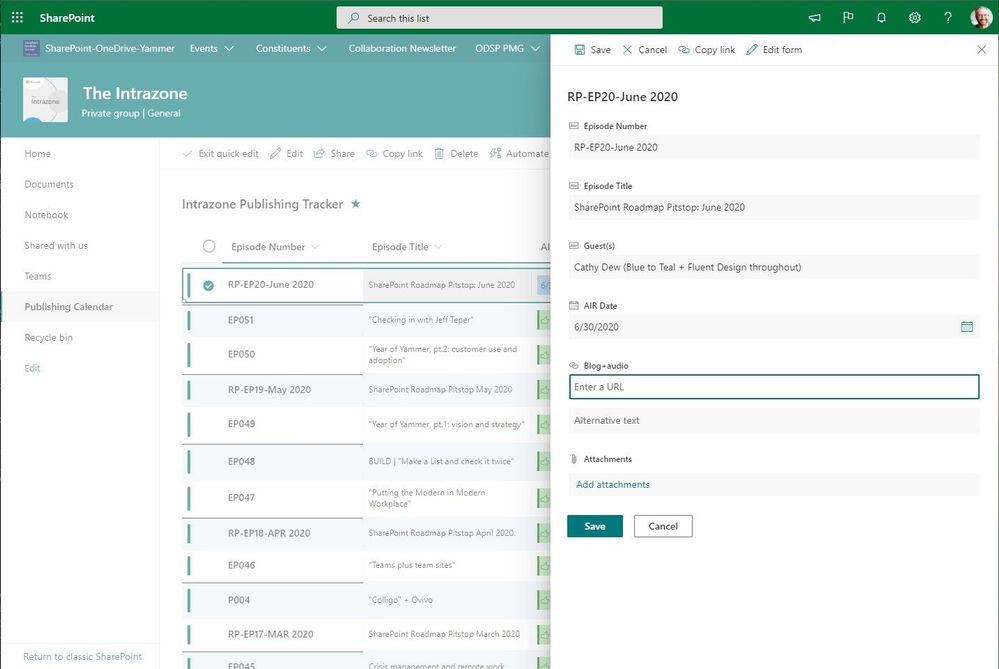 View and edit items in forms inside of Quick Edit.
View and edit items in forms inside of Quick Edit.
- “New” button on the command bar | Alongside adding a new row below the last, you can now click the New button to add a new item or file – the same “New” experience when not in Quick Edit. | Roadmap ID 64230
Updated list and library forms and web parts
Updated hyperlink and date column editors
We are always striving to improve design consistency, user experience and performance. Now when you add a hyperlink and text to an item or add or update it’s date and time, you’ll have a much better experience doing it. These simple updates save you time, and simply look and work better.
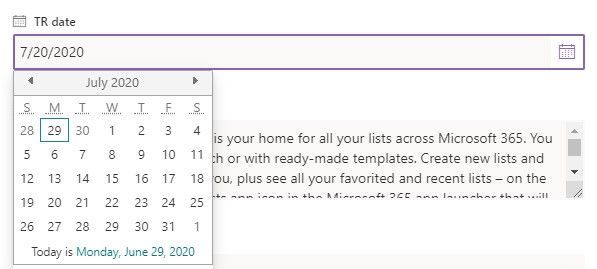 The new, inline Fluent Design date picker experience for a Date column in a list.
The new, inline Fluent Design date picker experience for a Date column in a list.
Bulk edit your list items and file properties in the form
You can now select multiple items and edit their list items or documents properties at once in the form. Again, a big time saver.
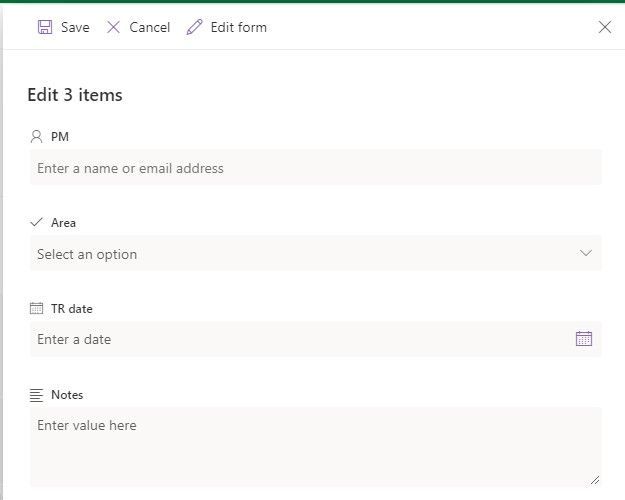 Once you select multiple item on a list, you’ll see it reflected in the form where it says “Edit 3 items” and it shows only the fields that can be bulk edited.
Once you select multiple item on a list, you’ll see it reflected in the form where it says “Edit 3 items” and it shows only the fields that can be bulk edited.
Connect web parts to consume dynamic data
Dynamic filtering allows you to filter the contents of a list or library web part on a page depending on a value selected in another list or library web part on that same page. Think of one being a source and the other being a way to visualize the item details. A nice way to build quick productivity apps in conjunction with SharePoint pages.
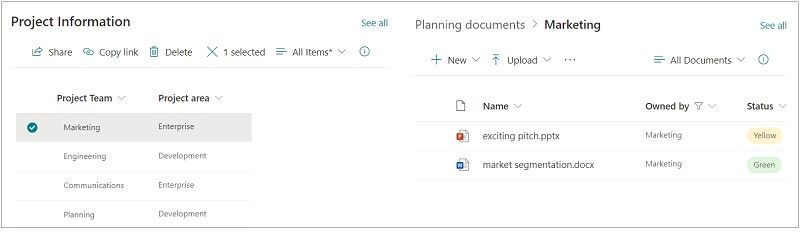 The List web part on the left is connected to the Document Library web part on the right.
The List web part on the left is connected to the Document Library web part on the right.
Our documentation team has been working hard to update all the help and how to materials for all things lists and libraries updates.
Learn more about recent lists and library updates:
Updated sharing links that block downloads for PDFs, images and audio files
Today, you can create sharing links that block the download of Office files. This sharing link allows recipients to read the file, but not download it.
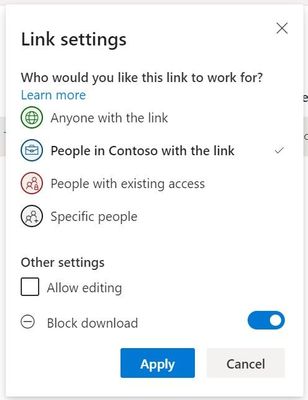 Select Block download when adjusting sharing settings, now on Office files, PDFs, images and audio files.
Select Block download when adjusting sharing settings, now on Office files, PDFs, images and audio files.
This month’s update expands the list of supported file types to include PDF files, images, and audio files. The experience of creating a “read-only/download-blocked” sharing link is unchanged; you must uncheck “Allow editing” for the “Block download” toggle to appear.
Note: admins can control whether the “block download” setting appears only for Office files or whether it will allow additional file types by editing the BlockDownloadLinksFileType setting in the Set-SPOTenant or Set-SPOSite PowerShell cmdlets. The options are “enable for only Office files” or “enable for all supported files” (now the new default).
Related technology
PowerPoint Presenter Coach on Android
Last fall, the virtual Presenter Coach released to PowerPoint for the web. And, it is now generally available for Android devices – both in the PowerPoint app and in the new Office mobile app.
This feature uses AI to help you hone your public speaking skills by providing on-screen guidance on your pacing, use of inclusive language or profanity, and noting use of filler words and culturally insensitive phrases. At the end of each session, it also provides a detailed report with metrics for additional practice.
Simply open any presentation – especially those stored in OneDrive, SharePoint or teams. Tap on the “three dots” more actions menu, tap “rehearse with coach,” and tap “start rehearsing”. Download either the PowerPoint Android App, or the Office Mobile App, so you can experience coaching on-the-go! Note: Presenter Coach will be available for iOS in the coming months.
Temporary increase to 20k attendees for Live Events in Yammer
Earlier this year, Microsoft announced this temporary limit increase would be enabled for Microsoft 365 live events to help better support customers, through July 1, and now will continue to support until October 1, 2020.
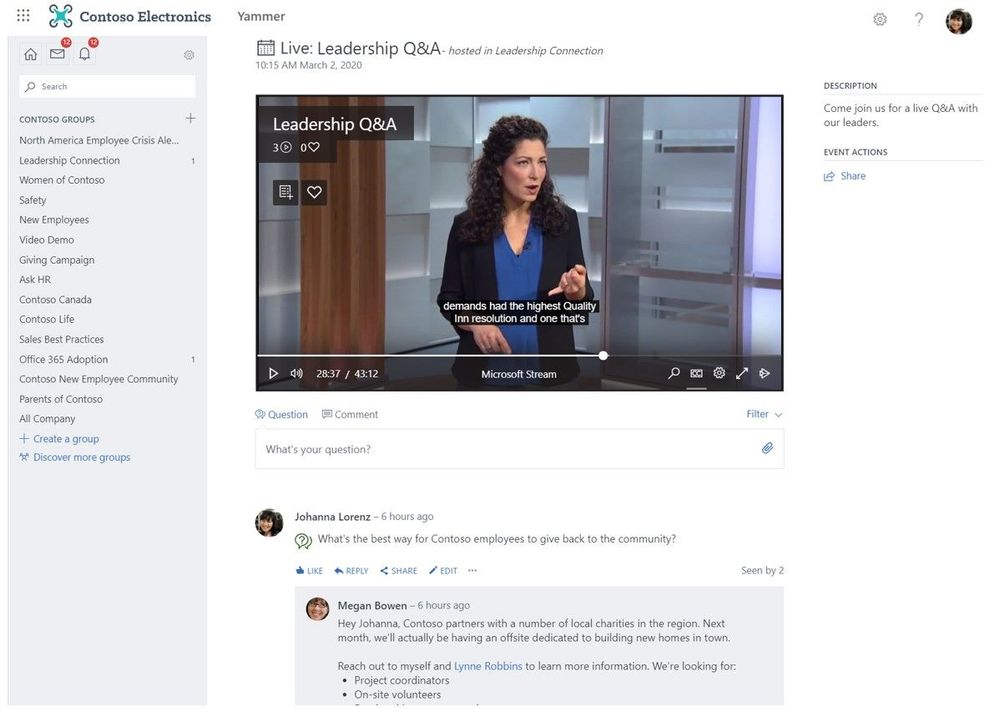 Create live events and have them show up directly in Yammer where viewers can participate in live discussion while watching.
Create live events and have them show up directly in Yammer where viewers can participate in live discussion while watching.
Live events hosted in Teams, Stream and Yammer can be up to 16 hours in length and 50 concurrent events. Additionally, you can reach out to the Microsoft live events assistance program to host live events up 100,000 attendees.
SharePoint Starter Kit v2 (for developers)
This is a comprehensive solution designed for SharePoint in Microsoft and SharePoint 2019 which provides numerous SharePoint Framework (SPFx) web parts, extensions, and other components, as well as PnP PowerShell driven provisioning which you can use as an example and inspiration for your own customizations. This, too, applies to building modern portals and packaged solutions in Microsoft Teams.
You’ll find updated samples, documentation, recent source code updates to match current version of SharePoint Framework (SPFx), a new sample layout site via the Look Book, and more.
July 2020 teasers
Psst, still here? Still scrolling the page looking for the rolled out goodness? If so, here’s a few teasers of what’s to come to production next month…
- Teaser #1: Updating the list and list item sharing experience [Roadmap ID: 64164]
- Teaser #2: Fixed row height for lists in Quick Edit [Roadmap ID: 64867]
… shhh, tell everyone.
Helpful, ongoing change management resources
- Follow me to catch news and interesting SharePoint things: @mkashman; warning, occasional bad puns may fly in a tweet or two here and there.
Thanks for tuning in and/or reading this episode/blog of the Intrazone Roadmap Pitstop – June 2020 (blog/podcast). We’re open to your feedback in comments below to hear how both the Roadmap Pitstop podcast episodes and blogs can be improved over time.
Engage with us. Ask questions. Push us where you want and need to get the best information and insights. We’re here to put both our and your best change management foot forward.
Stay safe out there on the road’map, and thanks for listening and reading.
Cheers and thanks,
Mark “MTK” Kashman – senior product manager (SharePoint/Lists) | Microsoft)
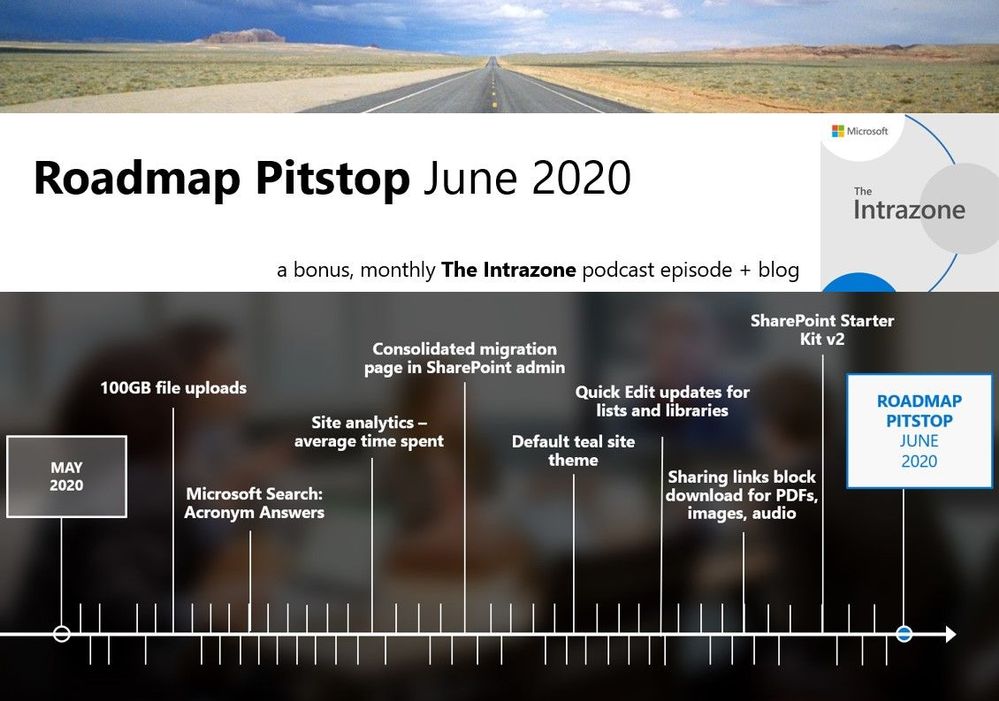 The Intrazone Roadmap Pitstop – June 2020 graphic showing some of the highlighted features released in June 2020.
The Intrazone Roadmap Pitstop – June 2020 graphic showing some of the highlighted features released in June 2020.
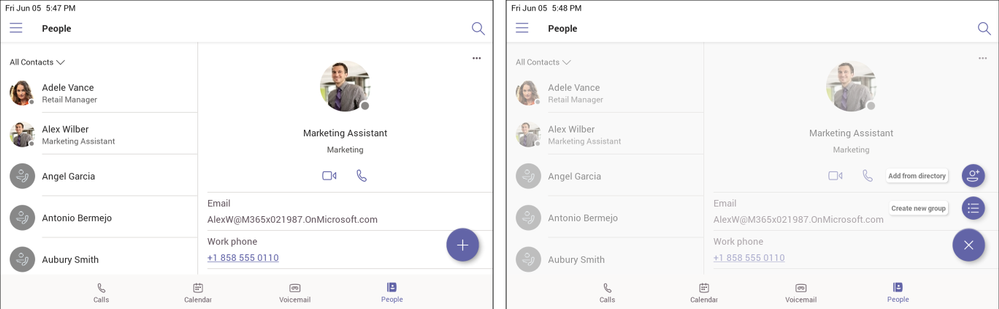
by Scott Muniz | Jun 30, 2020 | Uncategorized
This article is contributed. See the original author and article here.
This month, we are excited to release new features and capabilities on Microsoft Teams phones including the People app and raise hands feature to improve parity with your Teams desktop experience.
1. People App for Microsoft Teams phones
The People app on Teams phones allows you to easily connect and collaborate with teammates, colleagues, friends, and family. Through the app, you can organize your contacts by creating and managing contact groups.
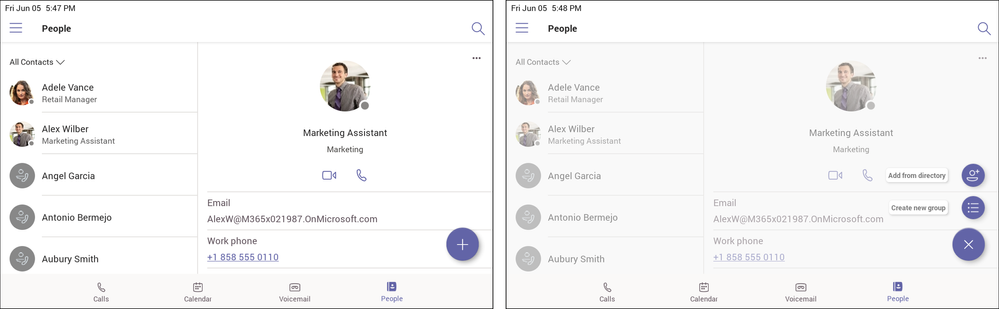 People (left) and create contact or contact group (right)
People (left) and create contact or contact group (right)
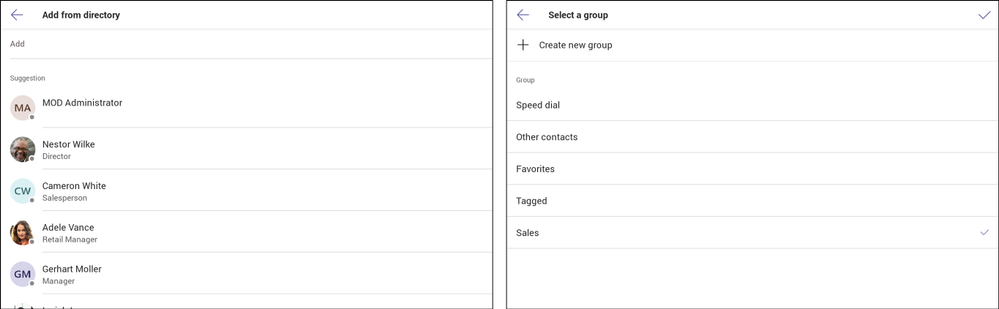 Add from directory (left) and Add to contact group (right)
Add from directory (left) and Add to contact group (right)
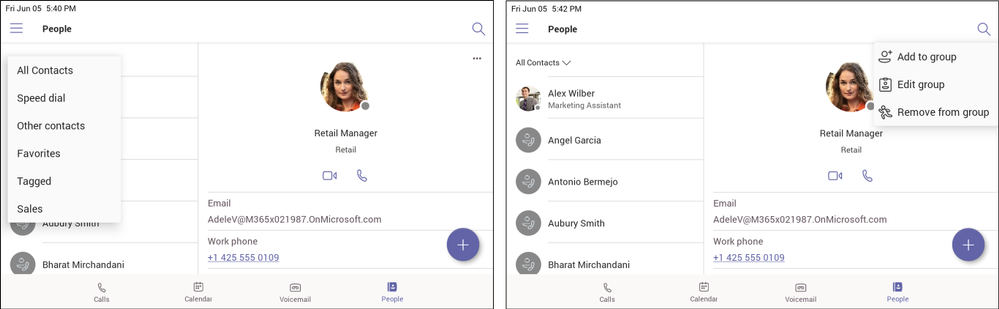 All contact groups (left) and Edit contact groups (right)
All contact groups (left) and Edit contact groups (right)
2. Live Captions
Microsoft Teams phones will now present real time captions in meetings and group calls. More information is available here.
Note: Live captions are a preview feature in Microsoft Teams, and only available in English (US) for now.
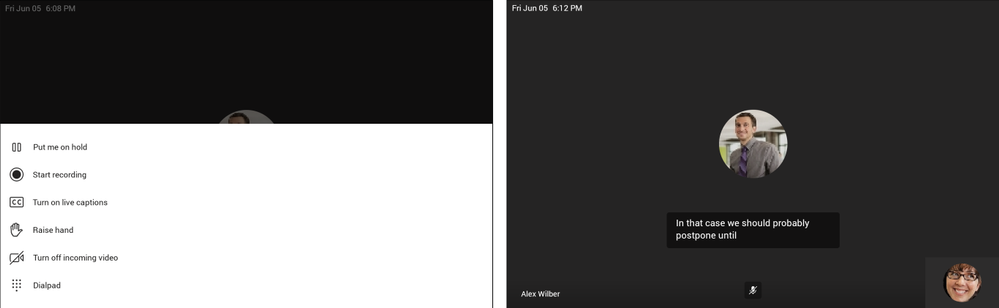
3. Raise Hand
During a meeting, you can raise a virtual hand from your Teams phone to let people know you want to contribute without interrupting the conversation. More information is available here.
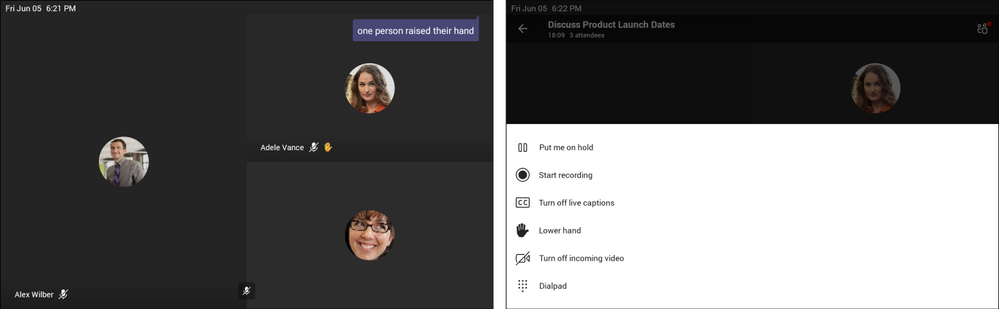
4. Transfer to Contacts
When transferring a call, Microsoft Teams phones will now suggest frequent contacts to easily transfer calls with a single touch. If you don’t see the contact from the suggested list, you can still search using the search bar.

5. Seamless Lock/Unlock with your PC
With this new feature, your Teams phone and Teams PC client will have a coordinated and seamless lock and unlock experience.
To set this up, you will need to connect your Teams PC client to your Teams phone.
Prerequisites:
- Both devices need to be signed into the same user account.
- Your PC must be Bluetooth enabled and in proximity to your Teams phone.
- Your PC must run 64-bit Teams desktop client with version >= 1.3.00.15364.
Note: Mac, Linux, web, mobile and 32-bit/ARM-based Teams clients are currently not supported.
Lock / unlock setup:
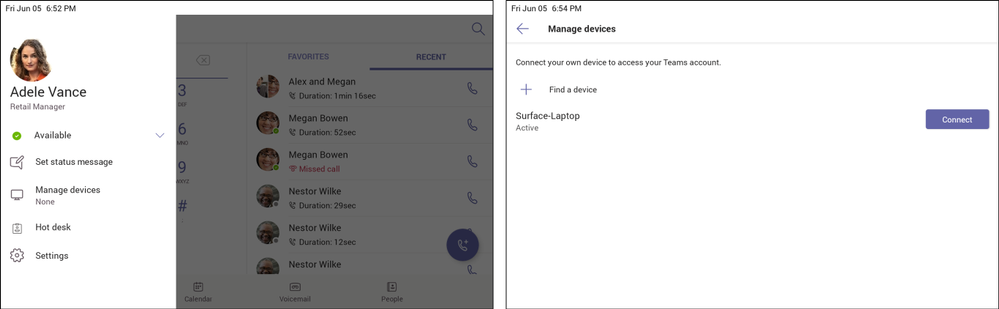 1. Go to Manage devices on your Teams phone (left). 2. Click Find a device and Connect to setup with your nearby Teams Windows Desktop client (right).
1. Go to Manage devices on your Teams phone (left). 2. Click Find a device and Connect to setup with your nearby Teams Windows Desktop client (right).
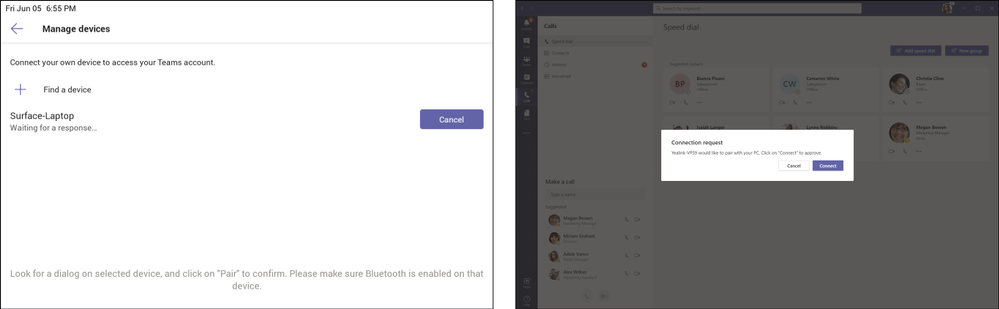 3. Teams phone is waiting for a response from your Teams Windows Desktop client (left). 4. Click Connect on your Teams Windows Desktop client to complete setup with your Teams phone (right).
3. Teams phone is waiting for a response from your Teams Windows Desktop client (left). 4. Click Connect on your Teams Windows Desktop client to complete setup with your Teams phone (right).
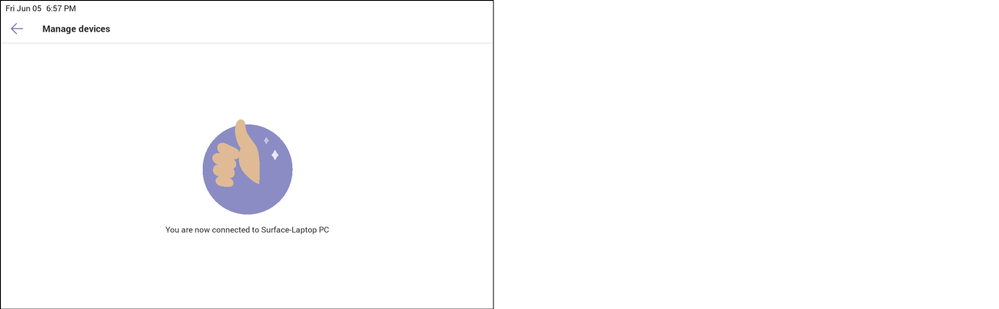 5. Setup is complete.
5. Setup is complete.
6. Auto Dismiss “Rate my call” and “Call ended” Screens
We’ve added support to auto dismiss “Rate my call” and “Call ended” screens for users to continue with their productivity after completing the call.
7. Teams and Skype Interoperability
Last month, we announced this capability on Teams; by end of June, users will be able to make and receive audio and video calls from Skype for Consumer (SFC) through Microsoft Teams phones.
To take advantage of all these new features and more, visit office.com/teamsdevices and check out our wide range of Teams phones from industry leading partners including Audiocodes, Crestron, Lenovo, Poly and Yealink. If you already have a phone and do not see updates for your phone models, check with your phone manufacturer for firmware release schedules.
Explore the most recent Microsoft Teams announcements in our monthly round-up blog covering everything new in Teams.
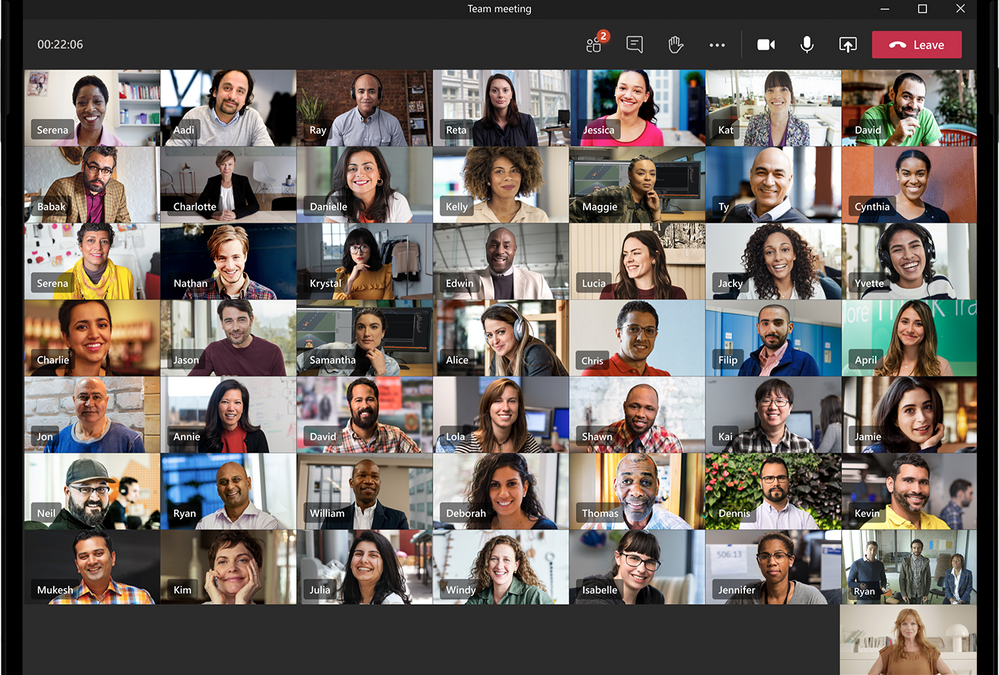
by Scott Muniz | Jun 30, 2020 | Uncategorized
This article is contributed. See the original author and article here.
Microsoft Teams continues to evolve to be the hub for teamwork and we’re excited to share new functionality that helps people do their best work. We have new meetings, calling, devices, chat and collaboration, IT admin, and industry features this month! Check out our new capabilities below.
What’s New: Meetings & Calling & Devices
We are transforming the meetings experience in Teams to include new features, settings, and devices to create a better experience, allowing you to get the most out of your meetings and achieve more together.
Large gallery view
Being able to see all of your colleagues’ faces at the same time makes a big difference in engagement and connection. Coming to preview this month with general availability coming soon, large gallery view expands the Teams grid view to 7×7, which will accommodate up to 49 participants at once on a single screen.
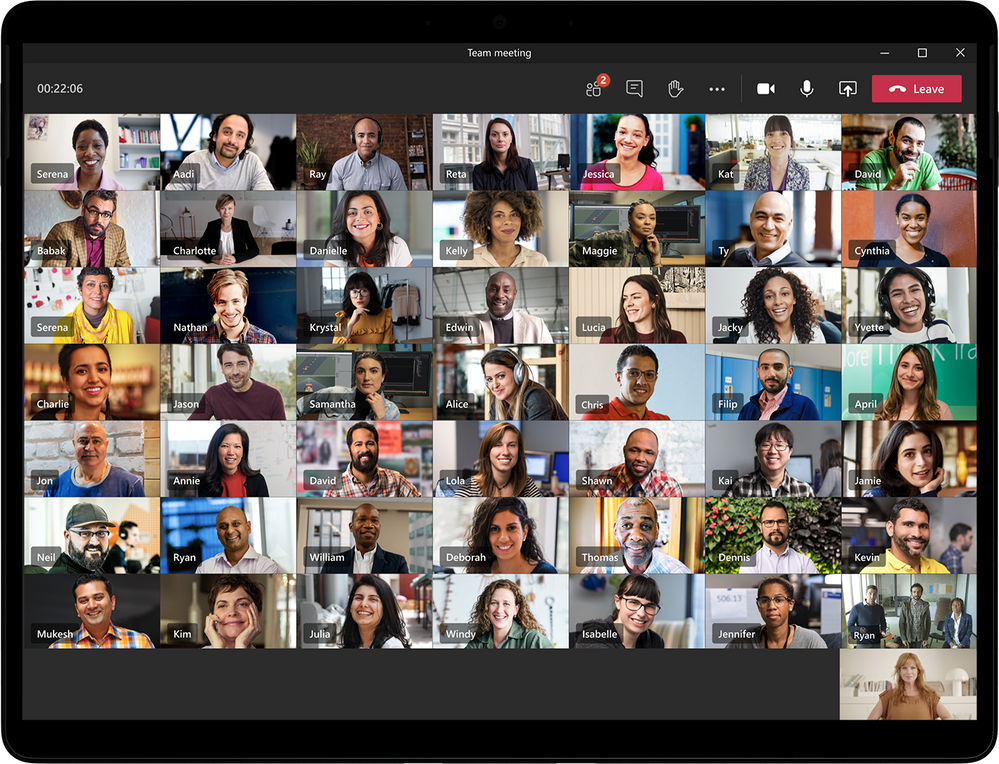
Virtual Breakout Rooms
Announced earlier this month, Breakout Rooms allow meeting organizers to split their Teams meeting participants into small groups to assist ideation, brainstorming, learning, and discussions. Teams facilitates this by assigning participants into a requested number of rooms—whether automatically directing people or prompting them to join. Organizers can jump in between meetings on their own—or when requested by a participant—, provide announcements to the individual rooms, and recall everyone back to the meeting at any time. Any collaboration and coauthoring done during the breakout can be shared back to the larger meeting once everyone is back together. Breakout Rooms will be delivered later this calendar year.
Multi-Window for Meetings & Calling
Multi-window experiences are coming to Teams meetings and calling. You will have the ability to pop out meetings and calling into separate windows to help them optimize their workflow. These experiences can be turned on directly within Teams for PC and Mac clients.
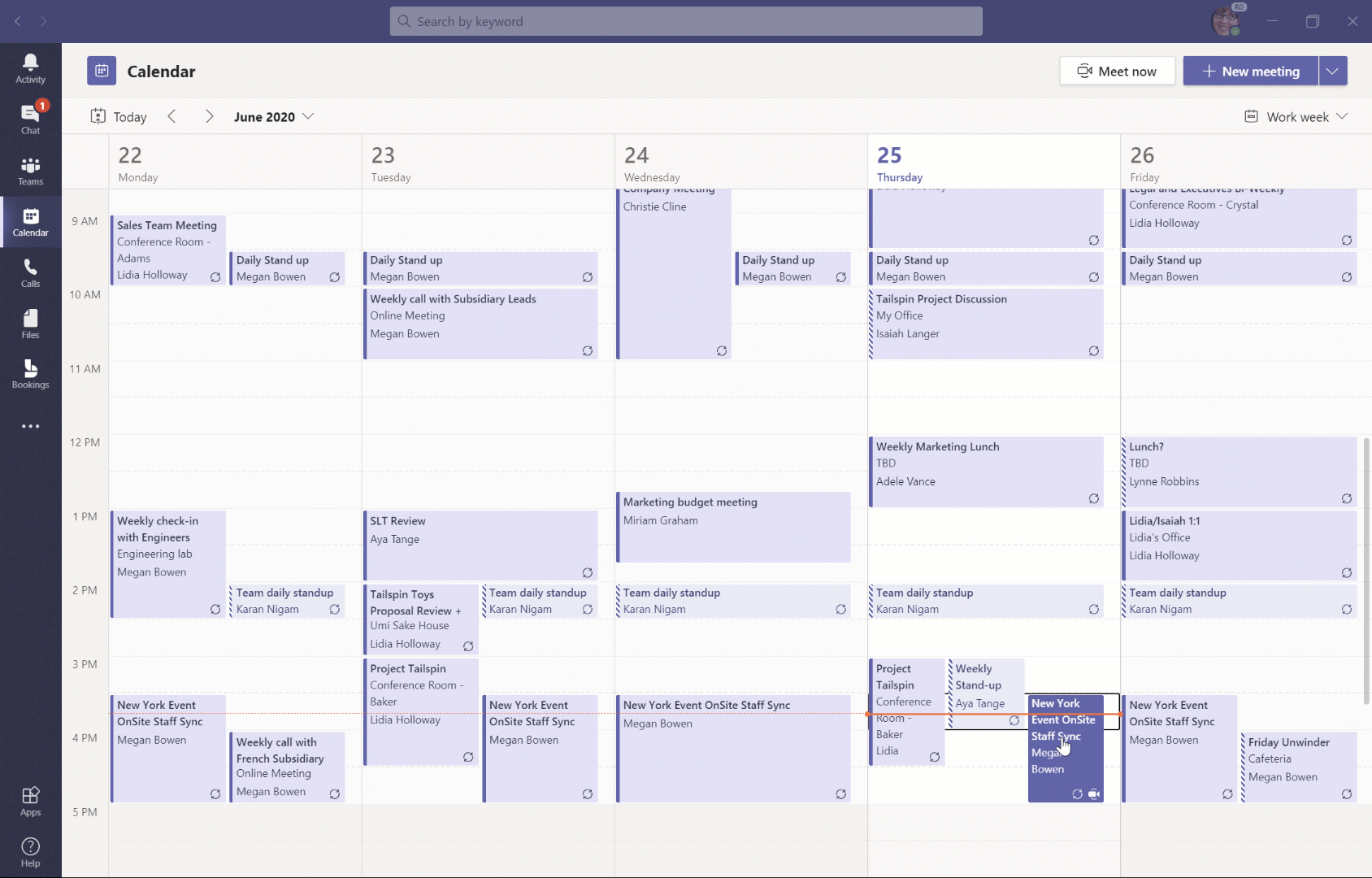
Teams meeting attendee limit increases to 300 participants
To help meet rapidly changing communication and meeting needs, we are increasing the maximum number of participants allowed in a Teams meeting to 300. This is generally available today.
New experience for launching instant channel meetings
Meet Now buttons in Teams channels will have a new home. You will soon find them in the Channel header where you can easily find and launch a channel meeting.
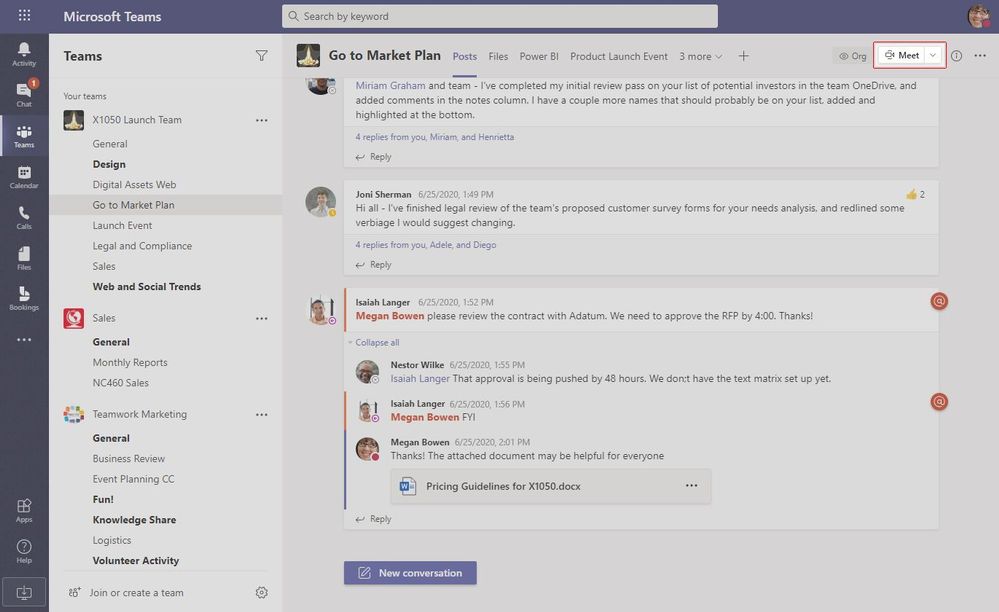
PSTN participant phone numbers masked from external users
For customers with Audio Conferencing enabled for Teams meetings, PSTN participants’ phone numbers will be masked to all users who have joined from outside of your organization. This feature is rolling out soon for PC, Mac, web, and mobile clients.
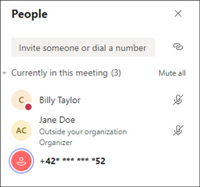
New meeting lobby setting: only the organizer joins the meeting directly
A new lobby setting is coming to Teams Meeting Options. We are adding “Only me” as an option to the “Who can bypass lobby” setting. Once enabled, only the organizer will be able to join the meeting directly. Everyone else, including people from within the same organization, will be sent to the lobby.
Safe Transfer
You will now be able to transfer a call safely to any other user in your organization. Safely means that if the target user does not answer the call, it will ring back to the transferrer. The person transferring the call must be a Teams user. The person the call is being transferred to must be either a Teams or Skype for Business user in the same tenant or in a federated tenant. This is used commonly used by reception, administrators, operators, and anyone who might be delegate for another user.
New Session Border Controllers (SBC) certified for use with Microsoft Teams Calling
The popularity of Direct Routing to connect PSTN services to Teams has been amazing. One of the key ingredients are Session Border Controllers. Customers have always asked for more certified SBC options as part of their Direct Routing deployment. We are excited that Cisco and Avaya will join our certification list. To learn more about Direct Routing deployment and certified Session Border Controllers, please read our documentation.
Bose announces new Microsoft Teams peripheral
We welcome Bose to the Teams peripheral family with the addition of Bose Noise Cancelling Headphones 700 UC, now certified for Microsoft Teams! Bose’s new over-the-ear headphones not only lets users enjoy their meetings without distractions but also allows them to have a high-quality meeting experience whether you are at home, outside, or at work. With a USB Bluetooth adaptor and a Teams Button that lets users launch Teams to join meetings or check voice mails, NC700UC Teams certified headphones allow users to have reliable and instantaneous connection to Teams. Bose’s new Teams certified headphones will become available in August, 2020. You can learn more here.

New capabilities on Microsoft Teams phones
This month, we are excited to release new features and capabilities on Microsoft Teams phones including People app and raise hands to improve parity with your Teams desktop experience.
People app to easily organize your contacts by creating and managing contact groups.
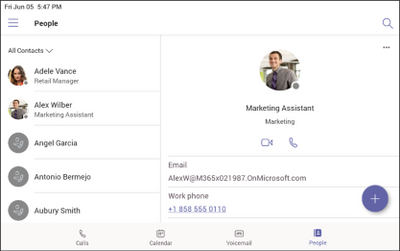
Live captions to see real time captions in meetings (Live Captions is currently a preview feature in Microsoft Teams and available in English (US) for now).
Raise hand to let people know you want to contribute without interrupting the conversation.
Lock/Unlock with your PC to enable a coordinated and seamless lock and unlock experience between your Teams phone and your PC. To learn more about how to set up this feature, click here.
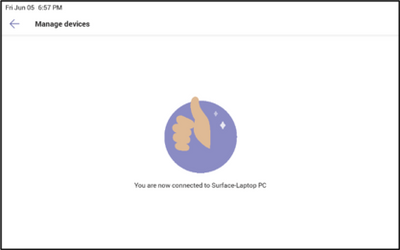
One click call transfer so you can easily transfer your calls to your frequent contacts with a single touch.
Teams and Skype interoperability – Last month, we announced this capability on Teams; by end of June, users will be able to make and receive audio and video calls from Skype for Consumer (SFC) through Microsoft Teams phones
New Teams features available for Surface Hub
The latest Surface Hub app update 0.2020.13201.0, is now available through the Windows Store. This update delivers several highly requested features to the Teams experience on Surface Hub.
- 3×3 gallery view: view up to nine meeting participants simultaneously in full screen mode,
in the new 3×3 video grid
- External user search: Through the “Meet Now” feature on Surface Hub, you can now search and initiate 1:1 calls with federated Teams or Skype for Business users
- Incoming PSTN calls: in addition to making outgoing PSTN calls through Teams, Surface Hub you can now receive incoming PSTN calls
This update is available to both Surface Hub and Surface Hub 2S.
Scheduled meetings coming to the free version of Teams
Teams free users can now schedule meetings and send out invitations in advance! You will have the option of either copying the meeting link to send or you can send the meeting invite via your Outlook or Google calendar. Currently, there is no time limit on meetings in the free version of Teams.
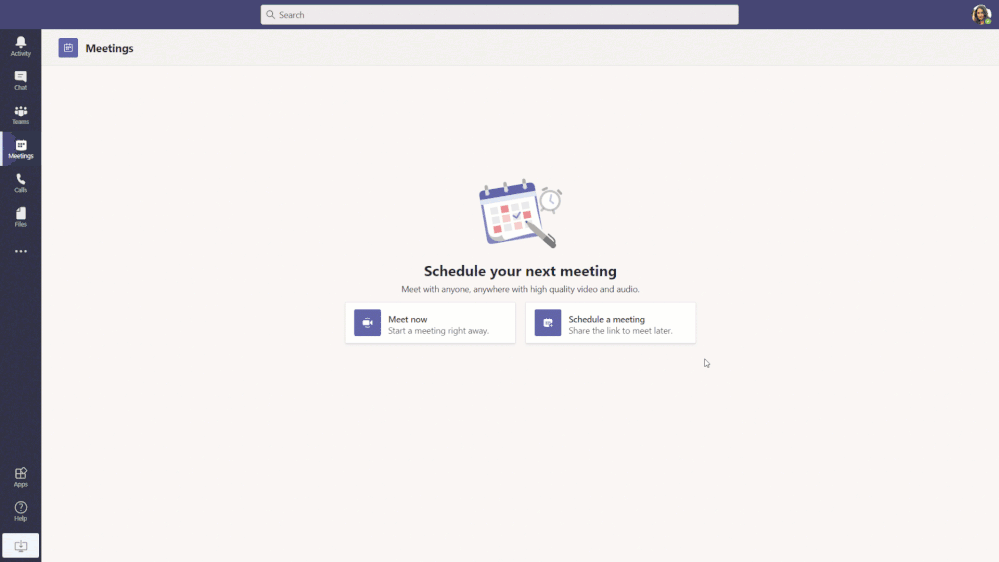
What’s New: Chat & Collaboration
We added new chat and collaboration capabilities to keep teams connected at all times, no matter where they’re working from.
Teams Mobile On-Demand Chat Translation
Inline message translation ensures that everyone has a voice and facilitate global collaboration. With a simple click, people who speak different languages can fluidly communicate with one another by translating posts in channels and chat. On-Demand Chat Translation has already been available on desktop and web, and now will be available on iOS.
Priority notifications
Originally announced in June 2019, priority notifications for Microsoft Teams grants you the ability to continually send notifications that repeat every two minutes for up to 20 minutes on all messages marked as urgent. Priority notifications had been made available as a promotion to all Teams customers* until the second half of 2020.
Effective immediately, we have ended this promotion and made priority notifications available to all Teams customers* as a basic capability. Users will now be able to send and receive unlimited urgent messages with priority notification. Learn more about managing priority notifications.
*Priority notifications are not currently available for GCC, GCC High, or DoD customers, however this is on the Microsoft 365 Roadmap for next month.
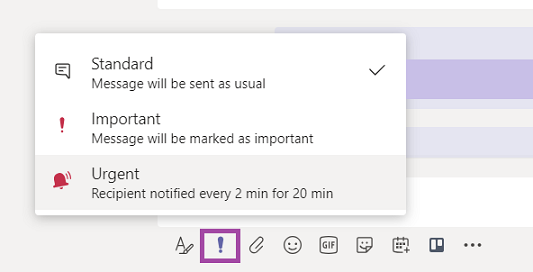
Pulse Survey Templates
During this time, many companies are working remotely and need to collect information from their employee base while planning for their eventual return to the office. We have designed several Microsoft Forms templates for sentiment, employee issues, challenges, and health status surveys and more. These surveys can then be deployed via Teams channels. Learn more here. To get started, click here.
What’s New: IT Admin
The Teams Power Shell improvements will enhance IT admins experience with significant performance and resilience improvements in the modules and simplified access to their required Cmdlets with improved clarity on the Cmdlets scope.
Teams Power Shell (PS) modules improvements
Skype for Business Online Connector consolidation to Teams module
Simplify Teams administration experience with a single Power Shell module that includes complete management capabilities for Microsoft Teams and Skype for Business Online, by introducing full functionality of Skype for Business Online Connector into the Teams Module.
Moving Teams Beta module to production gallery
Centralize all the Teams management modules in the same production module. Moving the Beta module that hosted on PostTestGallery into the same Team Power Shell production module on PSGallery, (PSGallery is the standard home for all Teams management Cmdlets in PowerShell). The Team Beta module will be tagged with “Preview” name. This improvement provides a simplified IT admin experience through:
- Easier access to required Cmdlets, when bringing the module into one common place. For example, ‘manage Private Channels’ in Teams, is a required Cmdlets that was resided in a Teams beta module and is moved to be handy in the production gallery.
- Faster time to GA – The Cmdlets are more discoverable and treated with the full processes that go into a Public Preview release.
Refined technical documentation set
Based on IT Admins’ feedback we have refreshed and updated all Teams Powel Shell documentation, making it easier to discover what’s in production vs. preview and shipping release notes for each release.
For more information please link to the Teams Power Shell overview page.
Developer & Platform
We are announcing incoming webhooks for adaptive cards in Teams to continue to provide a rich canvas for developers to build, engage, and transform workflows.
Incoming Webhooks for Adaptive Cards
We are excited to announce that incoming webhooks in Teams now support Adaptive Cards and is generally available! Developers will now be able to take advantage of the rich and flexible capabilities within Adaptive Cards to send content via incoming webhooks in Teams from their web service. This feature has been one of the most desired asks in UserVoice by our Teams developer community over the past two years, and we are excited to finally deliver this. For more details, please see our technical blog post here.
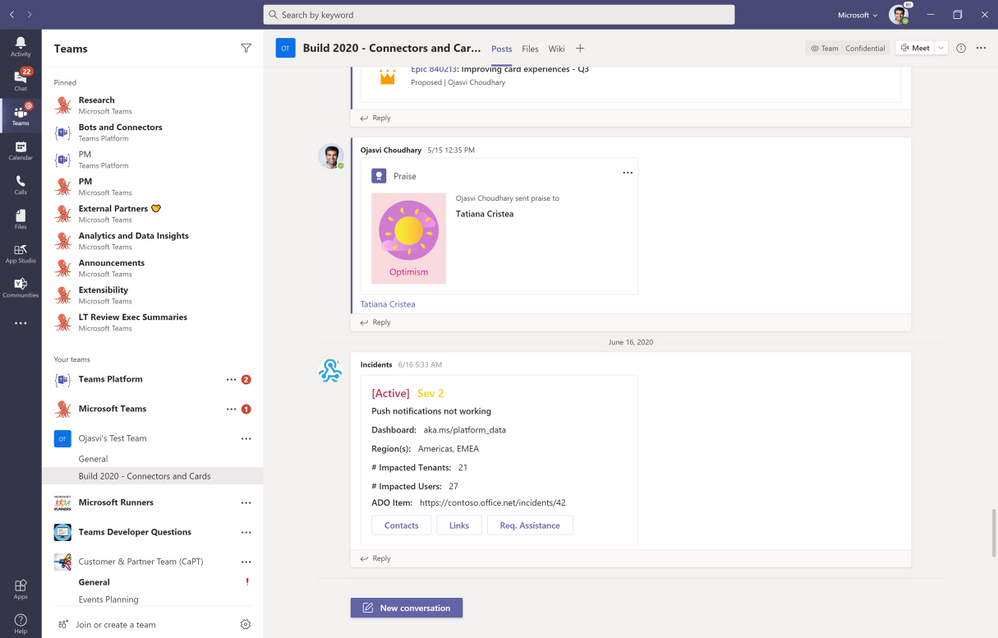
Teams for Education
We continue to implement new ways for Teams to support student engagement and professional development.
Class Insights
Class Insights enables educators to see and understand student engagement using intelligent data analytics. You can see grades and track engagement in meetings, communications and assignments from the whole class or an individual student. Generally available, with a new and improved dashboard to drive student outcomes will be coming in the fall.
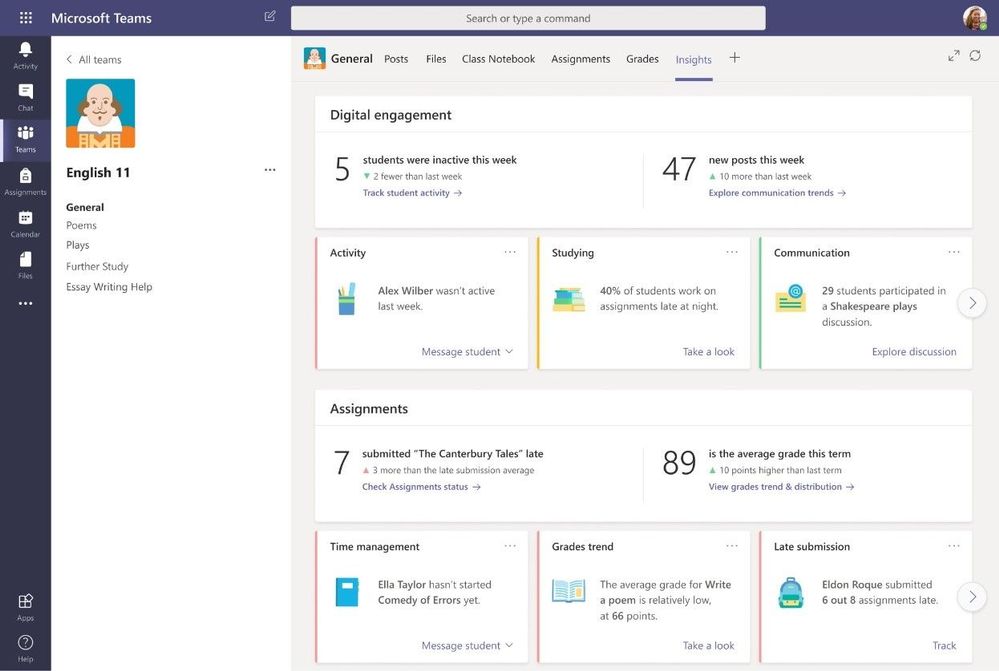
To see the latest 20+ updates for Teams for Education check out aka.ms/TeamsUpdatesJune2020. And if you’re looking to test what it’s like to use Teams as a student or educator, try out the new click-through demos here aka.ms/edu-interactive-demos.
Teams for US Government
We are here to support US Government clouds. Here are the new capabilities for GCC customers.
Live captions in Teams meetings
This enables meeting participants to view live captions during a Teams meeting. Supported spoken languages in this release is English (EN-US). This is currently available for GCC customers and does not yet include GCC High and DoD environments.
Enable organizers to change lobby settings for PSTN meeting participants
Any user who schedules a Microsoft Teams meeting will now see a separate setting to control the lobby for PSTN participants in the Meeting Options page of a given meeting. This will be available for GCC customers.
Announce when PSTN participants join/leave the meeting
Any user who schedules a Teams meeting will now see a new setting in Meeting Options page of a meeting to control the announcement sound when a PSTN/dial-in participant joins or leaves the meeting. This will be available for GCC customers.
Shifts in Teams now available for GCC customers
Shifts in Microsoft Teams will enable GCC customers to transform schedule management for their Firstline Workforce. Shifts in Microsoft Teams has reached compliance with GCC Requirement Guidelines and has started a tenant by tenant roll out to Office 365 Government GCC.
*Please note we’re admitting tenants to the product roll-out list and monitoring roll outs with an anticipated general GCC availability 2 months out. Admins should work with Microsoft to get their tenant an early spot in line.
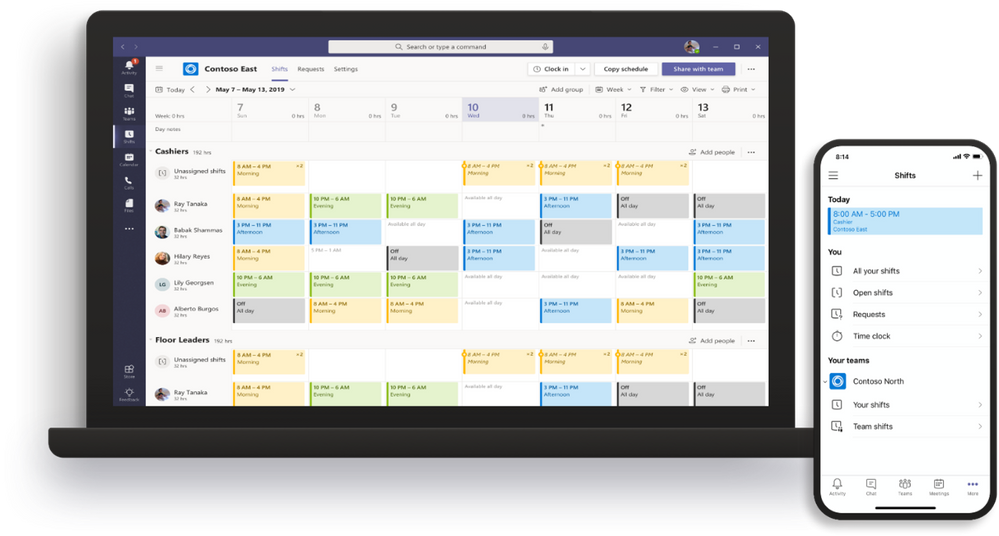
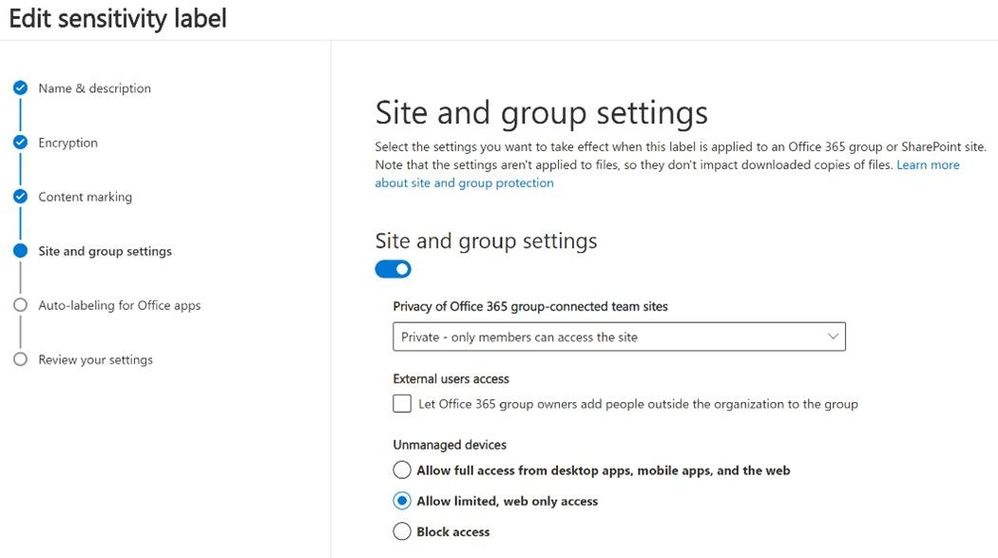
Figure 2: When team owner applies “Confidential” label, team and associated site are automatically set as private


![IZRP-20_June-2020_001_Cathy-Dew.jpg Cathy Dew, senior program manager (SharePoint/Microsoft) [Intrazone guest]](https://gxcuf89792.i.lithium.com/t5/image/serverpage/image-id/202171i80C5D34B92F1C4ED/image-size/large?v=1.0&px=999)
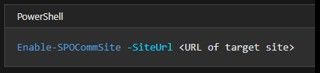
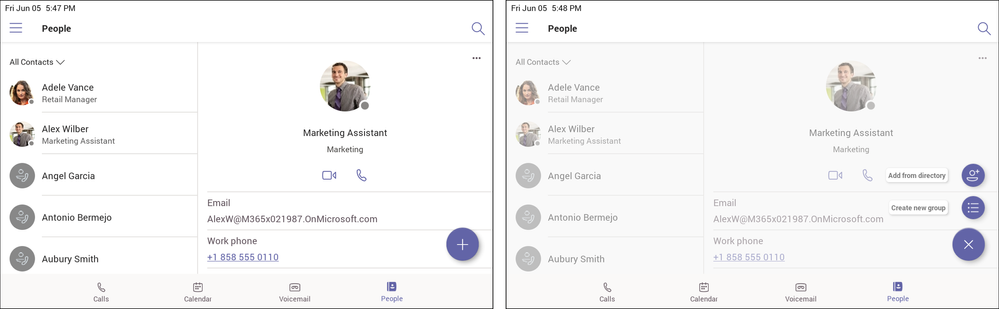
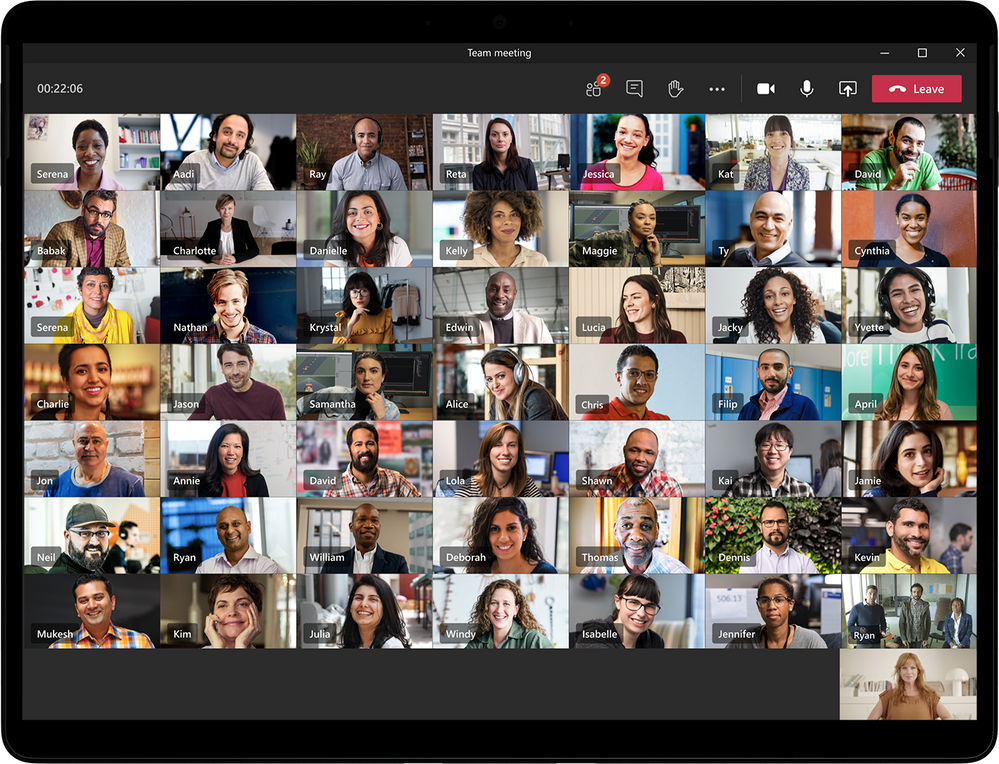
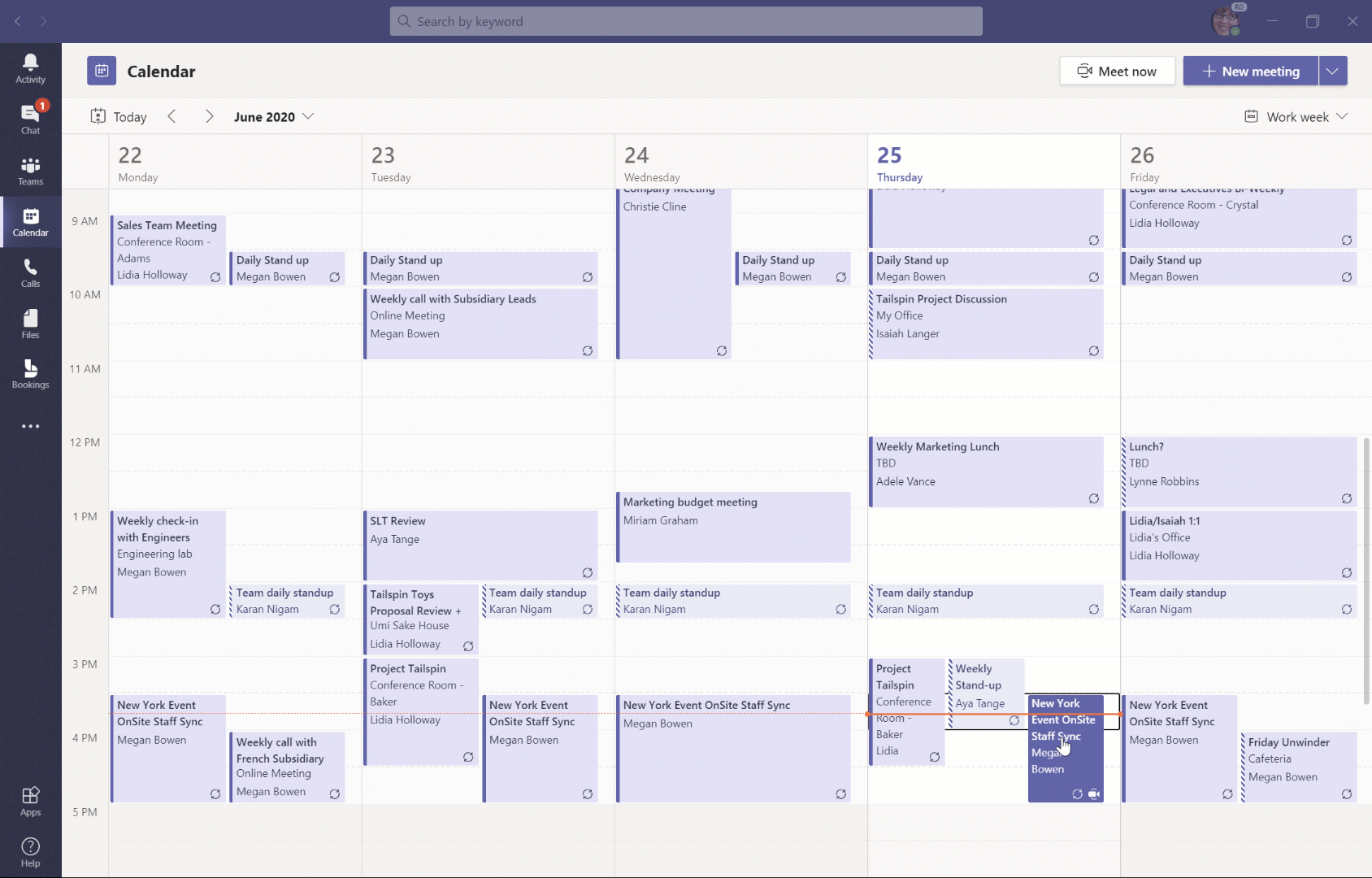

Recent Comments