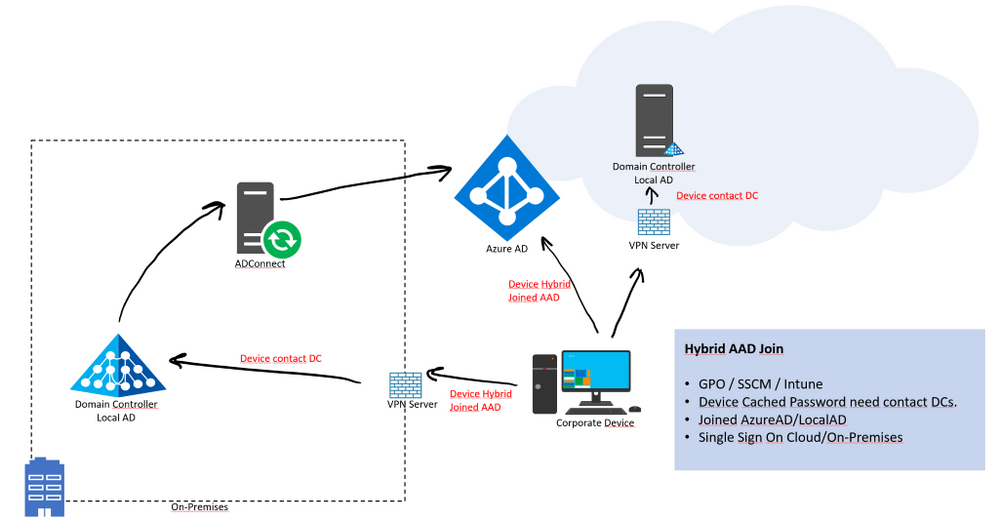
by Scott Muniz | Aug 26, 2020 | Uncategorized
This article is contributed. See the original author and article here.
In recent months, we have many changes at architecture design and security, with users, services, and devices. This article attempts to describe the scenarios that could be driven by remote work and could identify possible configurations based on the business requirements.
Keep in mind that for these scenarios the users’ accounts must be synchronized with Azure AD.
Scenario 1 (Cached Credentials in Workstations/Laptops):
Users who frequently worked from the office (being able to have weekly home offices), today are working from remote locations. Workstations/Laptops no longer connect to Domain Controllers; therefore, it is not possible to change configurations by GPO and to be impacted. In case the user changes his password (through Cloud or VDI services), the device will keep the old password. The user will have to log in to their computer with an old password and then use the new one to access the services.
This scenario is common in those organizations that do not use VPN services. Where your applications are accessed through Remote Apps, Cloud services or VDIs.
Machines must have network connectivity line of sight to a domain controller to use the new password and update cached credentials. This means that devices must either be on the organization’s internal network or on a VPN with network access to an on-premises domain controller.
If your environment has an on-premises AD footprint and you also want benefit from the capabilities provided by Azure Active Directory, you can implement hybrid Azure AD joined devices. These devices are joined to your on-premises Active Directory and registered with your Azure Active Directory.

For more Information, please see: https://docs.microsoft.com/en-us/azure/active-directory/devices/concept-azure-ad-join-hybrid
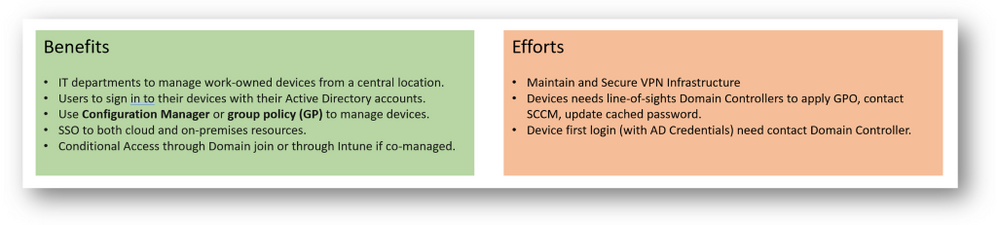
Scenario 2: (Device Provisioning for Distributed Users – only Win10 devices)
Continuing with the remote work scenarios, maybe, we need to assign new devices (Workstation / Laptops) to users who are outside our offices, therefore, it is not possible to log in for the first time to contact a Domain Controller so that the password is stored (cached) on the device, and then by logging in “offline”.
In this scenario, we can use Azure AD Join. It will allow users to log in with their network account (eg UPN) and offer a single sign-on (SSO) experience for both the cloud and their AD Local based applications. If Azure AD joined machines are not connected to your organization’s network, a VPN or other network infrastructure is required. On-premises SSO requires line-of-sight communication with your on-premises AD DS domain controllers.
You can provision Azure AD join using the following approaches:
- Self-service in OOBE/Settings - In the self-service mode, users go through the Azure AD join process either during Windows Out of Box Experience (OOBE) or from Windows Settings. For more information, see Join your work device to your organization’s network.
- Windows Autopilot - Windows Autopilot enables pre-configuration of devices for a smoother experience in OOBE to perform an Azure AD join. For more information, see the Overview of Windows Autopilot.
- Bulk enrollment - Bulk enrollment enables an administrator driven Azure AD join by using a bulk provisioning tool to configure devices. For more information, see Bulk enrollment for Windows devices.
Mobile Device Management (example: Microsoft Intune) is recommended.
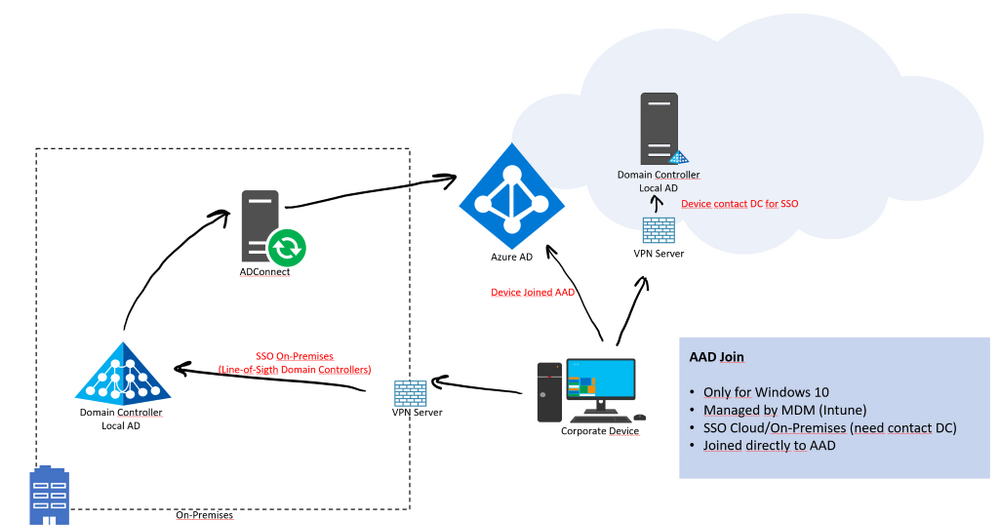
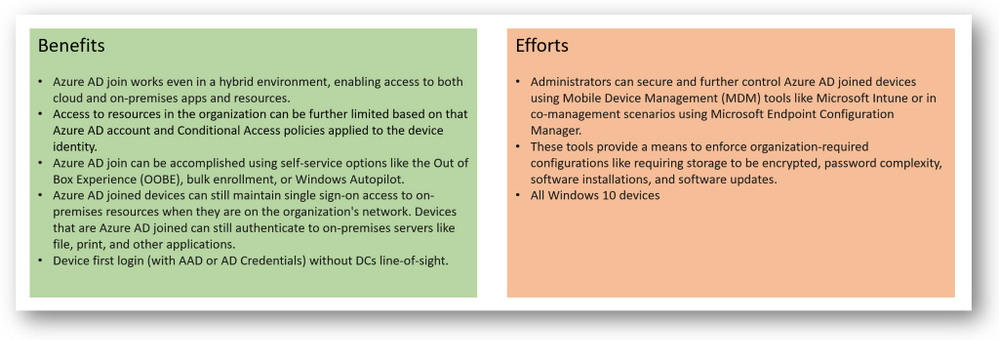
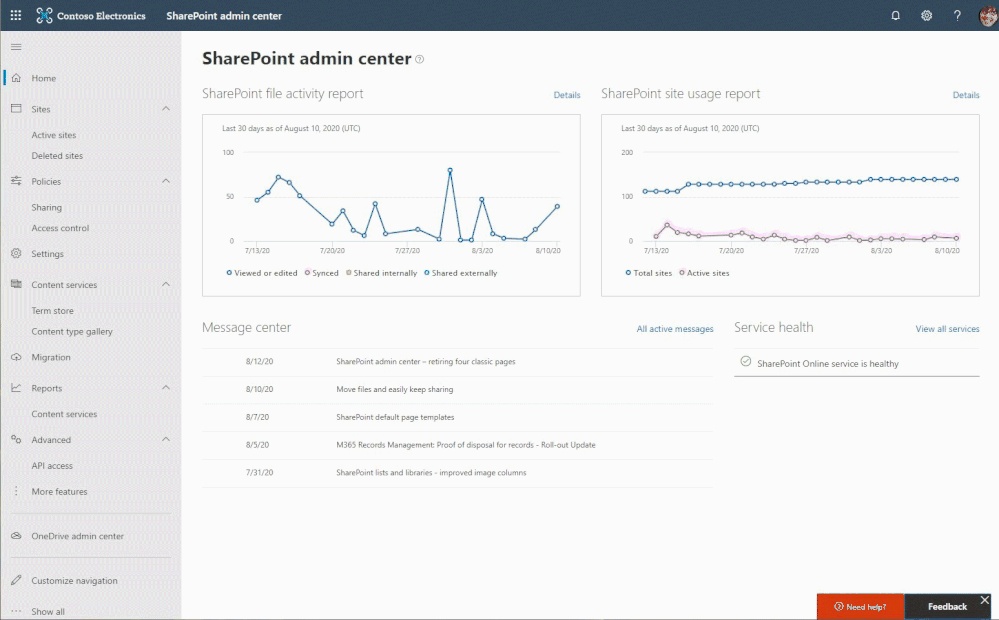
by Scott Muniz | Aug 26, 2020 | Uncategorized
This article is contributed. See the original author and article here.
Business changes at a faster pace today more than ever before. The agility of IT to be both proactive and reactive in the face of change is a must. Adapt, or fade out. This affects everything and must be reflected in your intranet. The more change you can absorb and respond to, the more value you can provide without compromise or arduous task – for both change and growth expansion.
Microsoft has released numerous admin capabilities to both modernize your intranet, manage change, and keep it dynamic. The SharePoint admin center offers the flexibility and control you need to manage everything your intelligent intranet requires. SharePoint admins create and manage sites, establish or adjust the primary intranet entry point, optimize for spanning geographies – location and languages, and more.
- Adjust a SharePoint site address
- Update the root SharePoint site
- OneDrive and SharePoint multi-geo
- Support multiple languages across your intranet
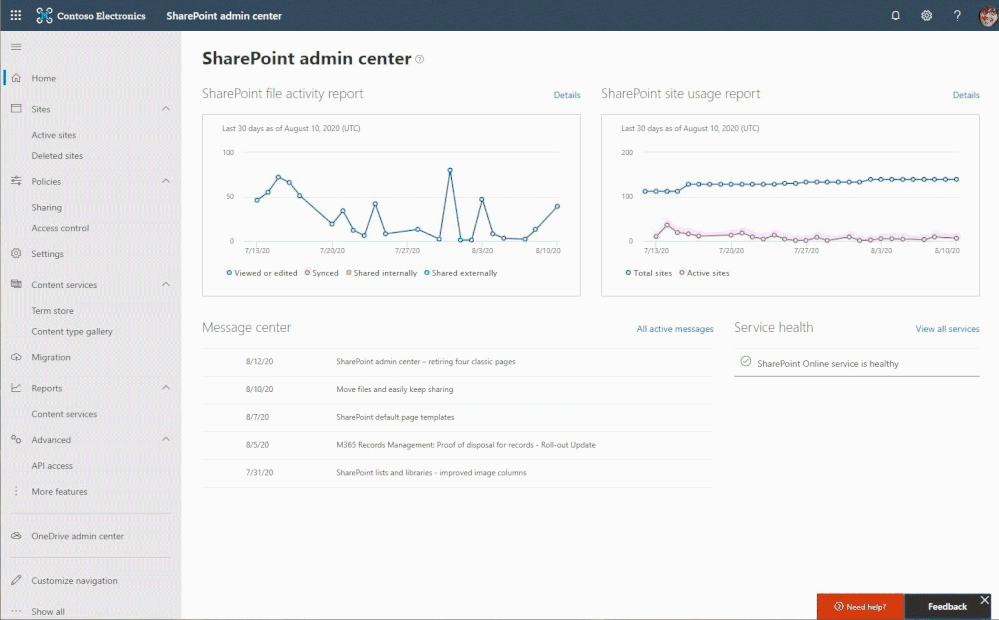 Cycling through several SharePoint admin center pages used to manage sites, optimize experiences across multiple regions, adjust sharing controls, plan and execute migrations, and more.
Cycling through several SharePoint admin center pages used to manage sites, optimize experiences across multiple regions, adjust sharing controls, plan and execute migrations, and more.
Adjust a SharePoint site address
Things change, often. Especially when something starts as a concept or a pilot, and then solidifies into a project or product. A SharePoint site with a codename in the URL is no longer the headache it once was.
It is possible for SharePoint administrators to change site URLs. As a global or SharePoint admin, you will be able to change site URLs for the following types of SharePoint sites: classic team sites, communication sites, and both modern team sites that are Microsoft 365 Groups-connected and ones that don’t belong to an Microsoft 365 Groups. And it is possible to perform this action from with the SharePoint admin center or via PowerShell.
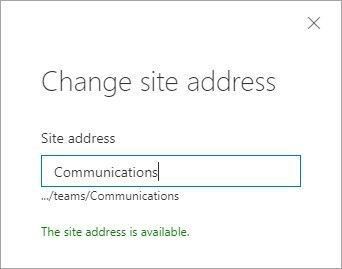 Change the site URL by typing the new desired site address, seeing if it’s available, and clicking OK.
Change the site URL by typing the new desired site address, seeing if it’s available, and clicking OK.
So, for example, if you have a site named: https://contoso.sharepoint.com/sites/Develpment, you can rename the site to correct the incorrect spelling of “development” via the SharePoint admin center. And best of all, the service automatically-generates redirects to ensure that old links do not break.
Note: You can’t change the domain (“contoso” in the previous example) or any other part of the path. For example, you can’t move the site from “/sites” to “/teams.”
It’s inevitable that a site used for the early stages of a project or product in development to require adjust further along in the process – when final names and brands are decided, or simply when ownership changes.
Learn more about changing a SharePoint site address in Microsoft 365.
Update the root SharePoint site
Your root site originally began as a classic, non-group connected SharePoint team site. And now you can make your root site one that is meant more for communication across the company – a modern communication site (recommended). And you, too, can swap in a modern team site if preferred.
Like a magician’s trick (that’s no longer secret), the power to invoke a SharePoint root site swap is possible. You can make your Contoso.Sharepoint.com site – your root site – much more meaningful with just a few clicks. Use the Replace site button in the admin center or via PowerShell using the new cmdlet: Invoke-SPOSiteSwap. Ta da! Rabbit out of the hat. Once swapped, the source site becomes the new SharePoint root site for your tenant. And the previously designated root site automatically gets archived along with any subsites that may have existed.
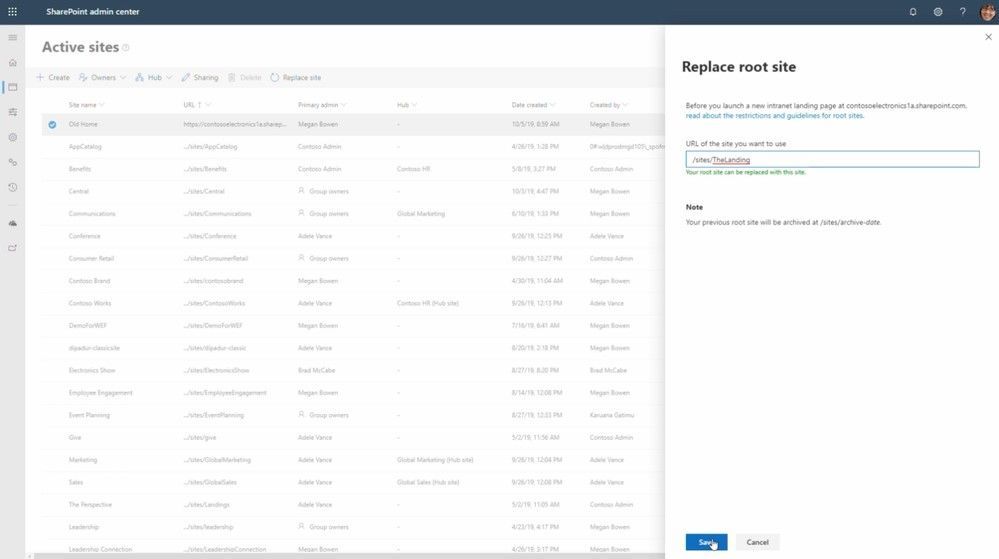 You can now swap the root site with the site of your choice directly from within the SharePoint admin center.
You can now swap the root site with the site of your choice directly from within the SharePoint admin center.
Before and during the site swap, the source or target sites cannot be “associated” with an Office 365 group or be connected to a SharePoint hub site. If the site is “associated” to a Hub Site, then the association can be removed, the swap performed, and the Hub Site re-associated after performing the swap. And it may be that you wish the newly swapped in root site to be a hub site – which you can establish – after the swap.
Note: The Replace site button in the SharePoint admin center is currently only available for customers with less than 10,000 licenses. We will share more before the close of this year when it becomes available to customers of all sizes.
Learn more.
OneDrive and SharePoint multi-geo
Growth. Expansion. Desired outcomes, and a good sign for the business. IT is challenged to keep pace with acquisitions, cross-region movement of people and projects, and the expectation to deliver the best possible performance along with improved data residency across the company per country-by-country policy.
Multi-geo allows multinational companies to meet data residency obligations in M365 by expanding their existing tenant into our GoLocal and regional datacenters. Because Multi-Geo is a single tenant, users can collaborate as a single global organization with a seamless, unified experience. Multi-Geo is offered for OneDrive, SharePoint online, and Exchange online.
Administrators can assign where a user’s OneDrive gets created through the user’s preferred data location (PDL) attribute. Likewise, the user’s PDL determines where they can create shared resources like SharePoint Sites and Groups. OneDrive sites and SharePoint sites can be moved across geo locations as data residency needs change.
Each user’s OneDrive can be provisioned in or moved by an administrator to a satellite location in accordance with the user’s PDL. Personal files are then kept in that geo location, though they can be shared with users in other geo locations. And when a user creates a SharePoint group-connected site in a multi-geo environment, their PDL is used to determine the geo location where the site and its associated Group mailbox is created. (If the user’s PDL value hasn’t been set or has been set to geo location that hasn’t been configured as a satellite location, then the site and mailbox are created in the central location).
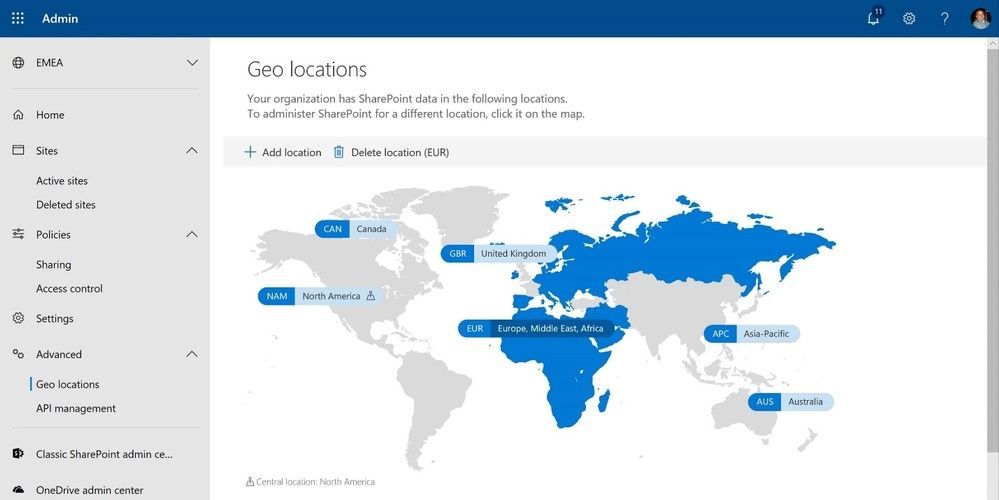 Setting up and managing your multi-geo environment is done through the SharePoint admin center.
Setting up and managing your multi-geo environment is done through the SharePoint admin center.
With more data residency measures being legislated around the world for cloud data, global businesses are challenged with meeting their data residency requirements and digitally transforming with the cloud.
Multi-Geo addresses these challenges by enabling a single Microsoft 365 tenant to span multiple regions and/or countries and giving customers the flexibility to choose the country or region where each employee’s Microsoft 365 data is stored at-rest. This helps businesses meet their global data residency needs and digitally transform with Microsoft 365.
Get the latest multi-geo updates, plus review the Microsoft 365 multi-geo admin guide.
Support multiple languages across your intranet
Language inside the intranet cannot be a barrier. Global organizations need to enable content across different languages and so we are delivering multilingual site capabilities. This will enable you to create content and sites in multiple languages. Customers can publish and consume modern SharePoint pages/news with language translations.
The multilingual publishing feature for SharePoint communication sites, now rolled out worldwide, enables you to create and translate pages, set translator roles, and get email alerts when pages are ready to be translated, updated, and published. All of this comes on top of the rich and flexible pages and news creation experience in SharePoint.
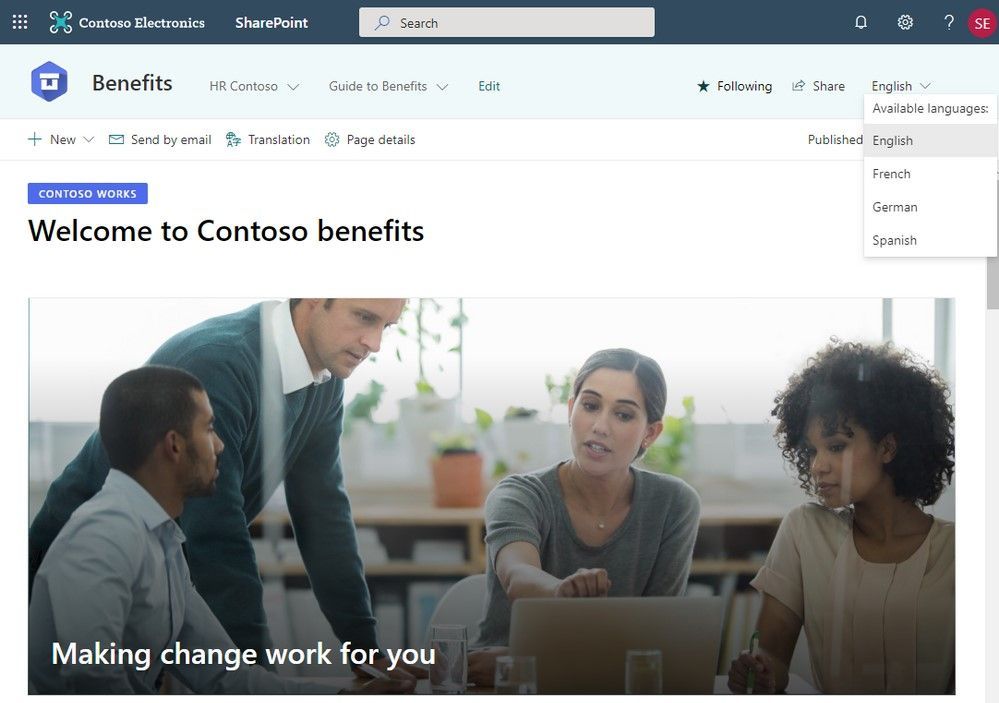 A SharePoint-based intranet can support multiple languages for important sites and pages meant to be consumed by multiple people from multiple regions. People can easily switch from one language to the other.
A SharePoint-based intranet can support multiple languages for important sites and pages meant to be consumed by multiple people from multiple regions. People can easily switch from one language to the other.
Communication between teams, managers, and everyone in between is one of the most important things an organization can facilitate currently. With many teams spread all over the globe, Microsoft is proud to be able to provide a tool built into modern SharePoint that helps to ensure your information is easily delivered to your team. Get more information, exact steps and troubleshooting tips in our article: Create multilingual communication sites, pages, and news. You can also view a video demo of the feature here or hear more about the building of the feature in this Intrazone podcast.
Try more of what SharePoint offers – additional resources
Harness the power of the intelligent intranet to communicate effectively across the organization, engage employees, and connect with relevant information and knowledge. We encourage you to get inspired and organize your intelligent intranet. Establish the sites you need and ensure your users can create the sites they need along with business apps that keep business moving forward.
Learn more about the SharePoint admin role in Microsoft 365 with further information about managing sites, external sharing, migration, metadata, and more.
We invite you to engage our FastTrack team to help with adoption and migration. Our goal is to empower you and every person on your team to achieve more. Let us know what you need next. We are always open to feedback via UserVoice and continued dialog in the SharePoint community in the Microsoft Tech Community —and we always have an eye on tweets to @SharePoint. Let us know.
Thanks, Mark Kashman, senior product manager (SharePoint/Microsoft)
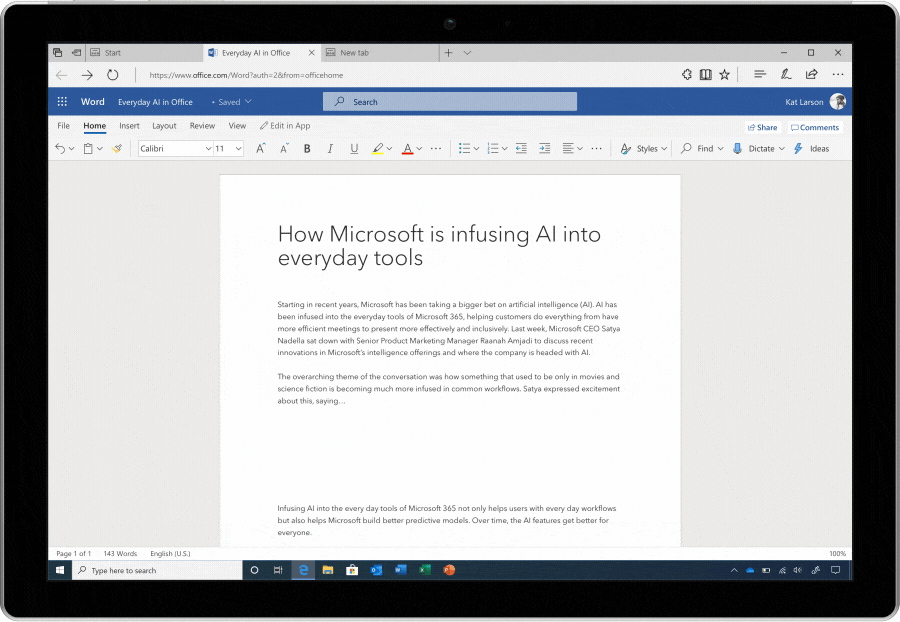
by Scott Muniz | Aug 26, 2020 | Uncategorized
This article is contributed. See the original author and article here.
Save teachers and students time and effort with new transcription capabilities in Word
By Mike Tholfsen
Educators and students are actively spending time and energy adapting to virtual learning while handling life at home. Our bandwidth to figure out new processes, keep track of various conversations, and digitize workflows while still aspiring to do our best work is limited and that’s why we’re excited to share that Transcribe in Word is here.
Easy transcriptions save you time, effort, and help better remember conversations
There are several scenarios where Transcribe in Word can help – in example,
- For post-interview processing: From student assignments like interviewing a career role model to formal research studies, a lot of time is wasted today manually re-listening and transcribing recordings to gather quotes and annotate patterns. Students with may struggle focusing on the conversation while jotting down notes.
- For making the most of feedback sessions: Students may need feedback early in their essay-writing process, but when grading comes around, it may be difficult for educators to recollect all the suggestions given from an earlier chat. On the flip side, students may be overwhelmed by all the details in verbal feedback sessions as they try their best to remember it later.
- For referencing notes after meetings or video conferences: Educators may forgo jotting down notes in parent-teacher meeting to be present in the moment, but wish they had key details later.
- For creating during projects: Whether it’s for extracurricular clubs or hobbies such as journalism with the school paper or making a new podcast, a lot of time can be spent working with audio and video media or manually writing up transcripts to publish.
Transcribe in Word can help you stay focused on your conversation in the moment or preserve valuable time and energy by converting speech into text.
Getting started
- Make sure you’re signed into Microsoft 365 using the Microsoft Edge or Google Chrome web browser
- Go to the Home tab > Dictate dropdown > Transcribe button
- Select Start recording to Upload audio
- Check out your new transcript with timestamps, speaker labels, audio playback, and options to add the content into the document
Tip: To make this work over a video conferencing call, just start recording in Word while no headset is used so Word can pick up the sound coming out of the device.

Conversations that are recorded or uploaded are saved to your personal OneDrive. Transcribe individually separates different speakers so it’s clear which part was said by a teacher versus a student. After the conversation, parts of the recording can be played back by clicking on timestamped audio and the transcript can be edited.
With smartphones being ubiquitous for educators and students alike, Transcribe enables upload of audio that was recorded outside of Word. Whether recorded on a phone or elsewhere, simply select the file to upload and transcribe. Transcribe supports .
The transcript will appear alongside the Word document, along with the recording which can be played back to hear how something was said, not just read what was said. Want to send or work with an entire transcript? Simply click “add all to document” and the full transcript will be laid out in Word.
Here is a detailed video showing the entire scenario, step by step:
Transcribe in Word is available in Word for the web for all Microsoft 365 subscribers. Currently, only transcribing audio into English (EN-US) is supported. Transcribe in Office mobile will be coming by the end of the year. For more detailed steps see: Transcribe in Word
Mike Tholfsen
Principal Product Manager
Microsoft Education
@mtholfsen


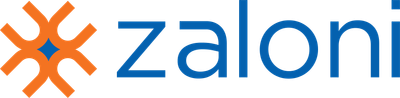

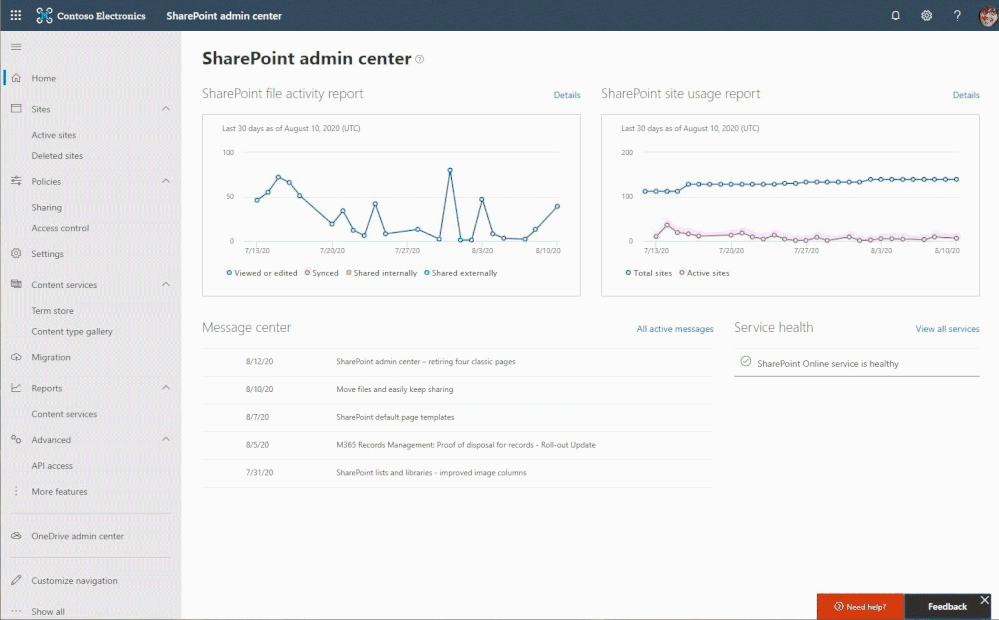


Recent Comments