
by Contributed | Jan 29, 2021 | Technology
This article is contributed. See the original author and article here.

A look back at the marvellous venues hosting MVP Attendee Parties over the years
Hal Hostetler is an Office Apps and Services MVP who has been in the MVP program since 1996. Now retired, Hal is a Certified Professional Broadcast Engineer and remains the regional engineer for Daystar Broadcasting and a senior consultant for Roland, Schorr, & Tower. He lives in Tucson, Arizona. For more on Hal, check out his Twitter @TVWizard

ML.NET Predictions on the Web in F# with the Safe Stack – YouTube
Jonathan Wood is an AI MVP who lives in Raleigh, North Carolina. By day, Jonathan is a .NET web developer, while by morning, he studies machine learning with ML.NET and shares his discoveries on his YouTube channel. For more, check out Jonathan’s Twitter @JWood

SOAP API to REST with Azure API Management and Visual Studio Code
Oscar Garcia is a Principal Software Architect who resides in South Florida. He is a Developer Technologies MVP and certified solutions developer with many years of experience building software solutions. He specializes in building cloud solutions using technologies like AWS, Azure, ASP.NET, NodeJS, AngularJS as well as BI projects for data visualization using tools like Power BI, Tableau and JMP. You can follow Oscar on Twitter @ozkary or his blog at ozkary.com

Predicting Crypto Prices with Machine Learning: Part 1 – Automated ML
Vlad Iliescu is an AI MVP, public speaker, storyteller, music lover and uke player. Hailing from Romania, Vlad is Partner and Head of AI at Strongbytes, a company with a strong focus on building software products around well-operationalized machine learning models, and the co-founder of the Romanian AI conference NDR. For more on Vlad, check out his blog and Twitter @vladiliescu

Teams Real Simple with Pictures: Using List Controls to disable personal lists and List Templates
Chris Hoard is a Microsoft Certified Trainer Regional Lead (MCT RL), Educator (MCEd) and Teams MVP. With over 10 years of cloud computing experience, he is currently building an education practice for Vuzion (Tier 2 UK CSP). His focus areas are Microsoft Teams, Microsoft 365 and entry-level Azure. Follow Chris on Twitter at @Microsoft365Pro and check out his blog here.
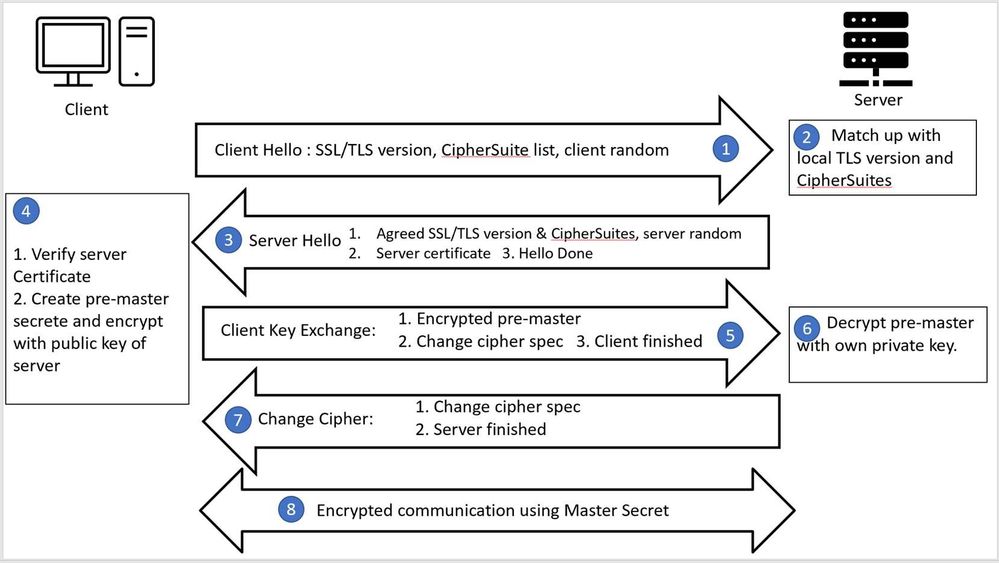
by Contributed | Jan 29, 2021 | Technology
This article is contributed. See the original author and article here.
Background:
Nowadays almost every service support connection over TLS to encrypt data in transit to protect data.
You may experience exceptions or errors when establishing TLS connections with Azure services. Exceptions are vary dramatically depending on the client and server types. A typical ones such as “Could not create SSL/TLS secure channel.” “SSL Handshake Failed”, etc.
In this article we will discuss common causes of TLS related issue and troubleshooting steps.
How SSL/TLS connections are established:
Before we start, let us get to know how SSL/TLS connections are established. I know there are millions of articles out there explaining the same handshake process using different colors, styles and arrows, so here comes my version:
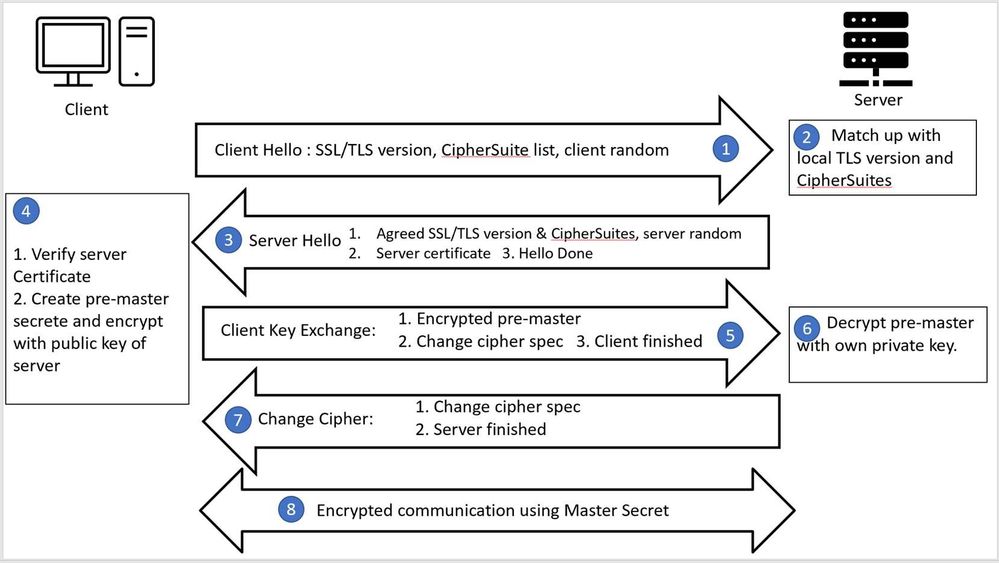
- It is always client that starts a conversation. Client says “Hello, I would like to talk to you secretly by encrypting the messages. Here is my TLS version and a list CipherSuite I have on my hand. “
- Server checks if itself supports same TLS version and go through server’s own CipherSuite lists to see if there is any matching ones.
- Server replies “Hello back, we can use the TLS version you sent and I find this CipherSuite from your list on my hand as well. Let’s use this TLS version and CipherSuite. By the way here is my certificate (certificate chain) with my public key for you to check my identity.”
- Client review server’s certificate, verify if the certificate is expired, if it is issued to the same server name client tried to access, if the certificate issuer is trustable, or if the certificate is ever revoked, etc. Once verification passed, client creates a random secret and encrypt with server’s public key (derived from server certificate).
- Client says “Alright let’s use you picked cipher, here is secret key I encrypted with your public key. Let me know if you can understand.”
- The message sent from client can be only decrypted using server’s private key which is known by server only and cannot be peeked by others. So yes server is able to decrypt the secret key.
- Server replies “Let’s encrypt using our own secret key and let’s get our secret conversation start now!” (Normally server and client generate another key so called Master Key using the secrete key and agreed algorithm. Both server and client use the Master key for following message encryption and decryption. This step may be vary for different ciphers )
- *#FSNV%^&BSJ}D#@#(#*;]# (Client and server starts their own secret conversation encrypted with their agreed secret key which I don’t even understand…)
SSL/TLS connection real case example:
Below is a real example showing how it looks like in network packet.
If you capture network packet using Wireshark, Netmon or tcpdump, you can open the file in Wireshark.
Below is an example:
You may filter for “TLS” or “Client Hello” to locate the first TLS packet.

1. Client Hello
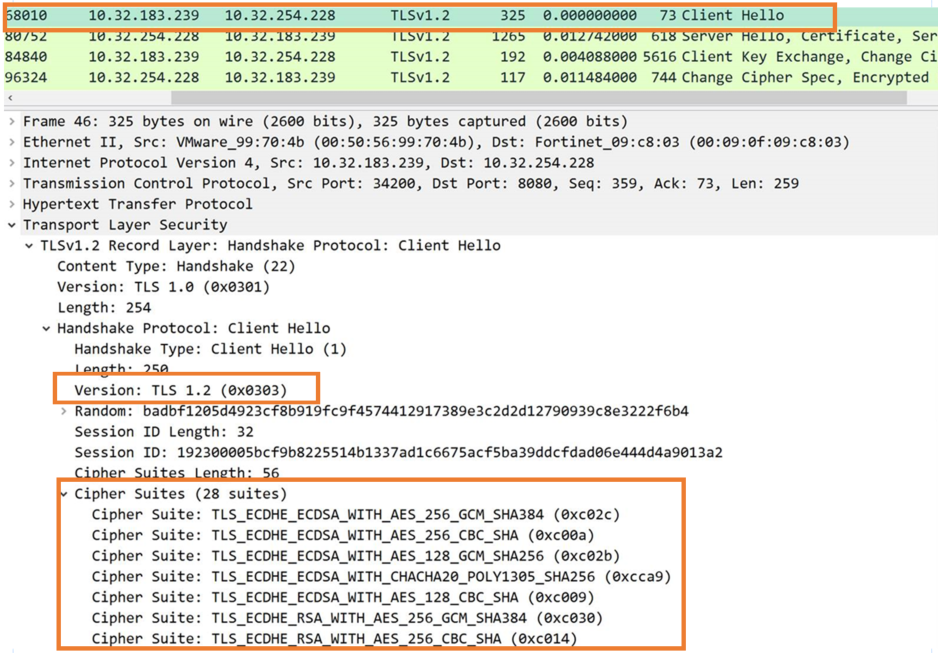
2. Server Hello
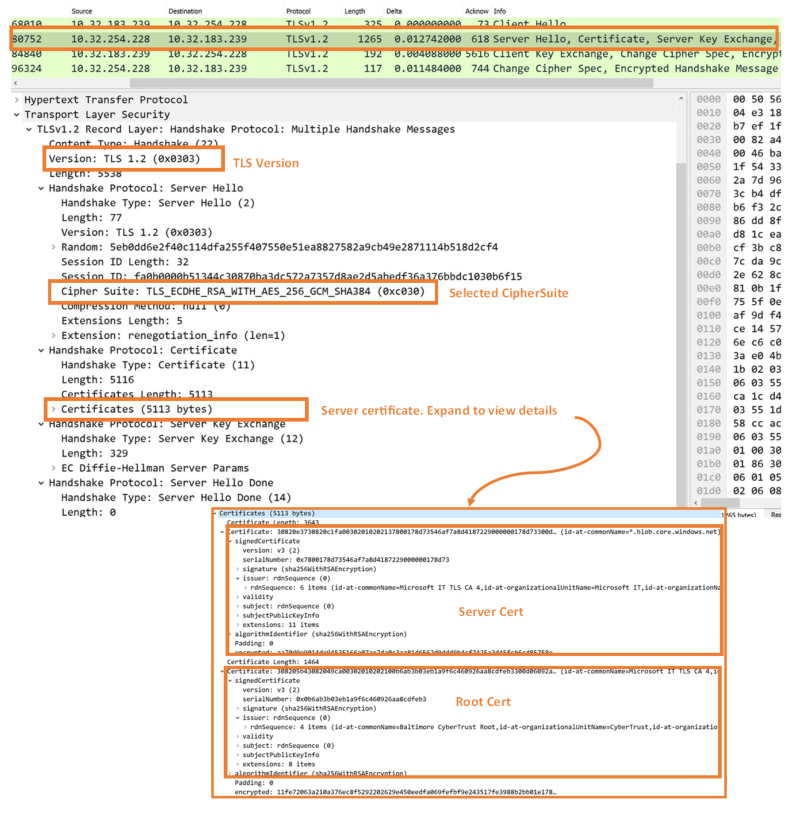
As you can see all elements needed during TLS connection are available in the network packet.
If you capture network packet for a not working case, you can compare with the above working one and find in which step it fails.
However in some cases, capturing network packet is not the best option or not even an option due to security reasons, for example many Azure PaaS service, such as Storage, Serivce Bus, etc are hosting in a shared tenant and we cannot capture the packet on server end. In those scenarios there are also a few handy tools available for troubleshooting.
In next blogs, I will introduce more TLS troubleshooting methods, common causes and corresponding solutions. Stay tuned.
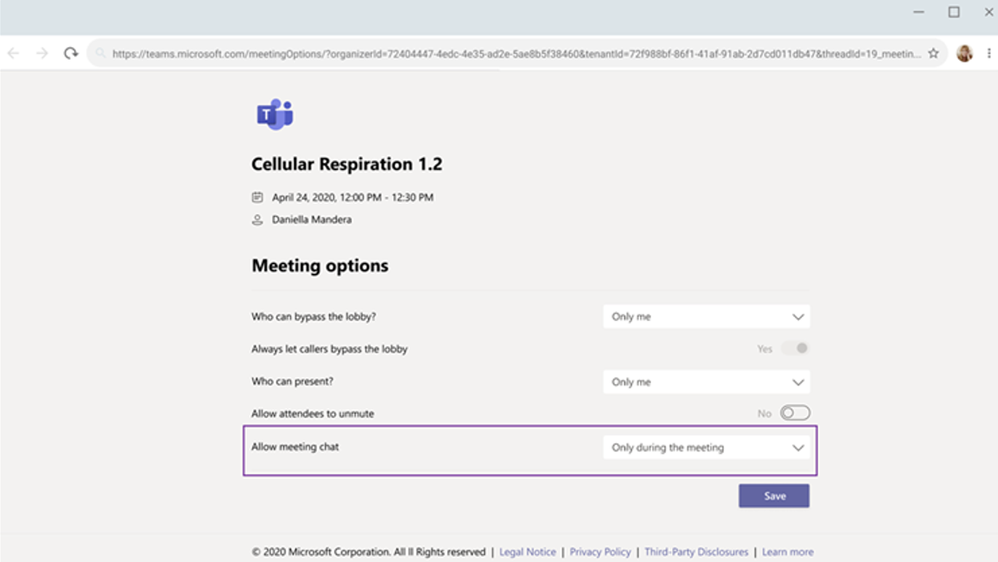
by Contributed | Jan 29, 2021 | Technology
This article is contributed. See the original author and article here.
We’re going to keep this month short and sweet. There are new features and capabilities to share for Microsoft Teams for Education this month, and great training and resources available. Plus, a beautiful vision for the future of education:
Without further ado, here are the latest updates available now to help you:
- Help keep students safe with better meeting controls and policy set-up
a. Meeting chat moderation settings
b. Education policy wizard
- Stay organized with improvements to calendars
a. Add a shared calendar to a Teams channel
b. G-suite calendar add-on for Teams meetings
- Scale within large schools and universities
a. Include up to 10,000 users in an org-wide team
- Support student safety in Teams with Gaggle, Lightspeed Systems, and senso.cloud
- Join Public preview to get early access to some of the latest Teams features
- Train yourself and learn more about Teams with additional resources
Let’s dive in! (If you’re just looking for a list without extra description, click here to jump.)
1) Help keep students safe with better meeting control and policy set-up
Meeting chat moderation settings
Meeting organizers and teachers can now choose from three chat settings to help create a safe and inclusive meeting environment. Chats can be “Disabled”, preventing the organizer and participants from using the meeting chat. Alternatively, they can be set to “Only during the meeting”, allowing participants to send messages only during the meeting and the organizer to send messages at any time. Lastly, the default will be set to “Enabled”, allowing chats for all meeting attendees at any time.
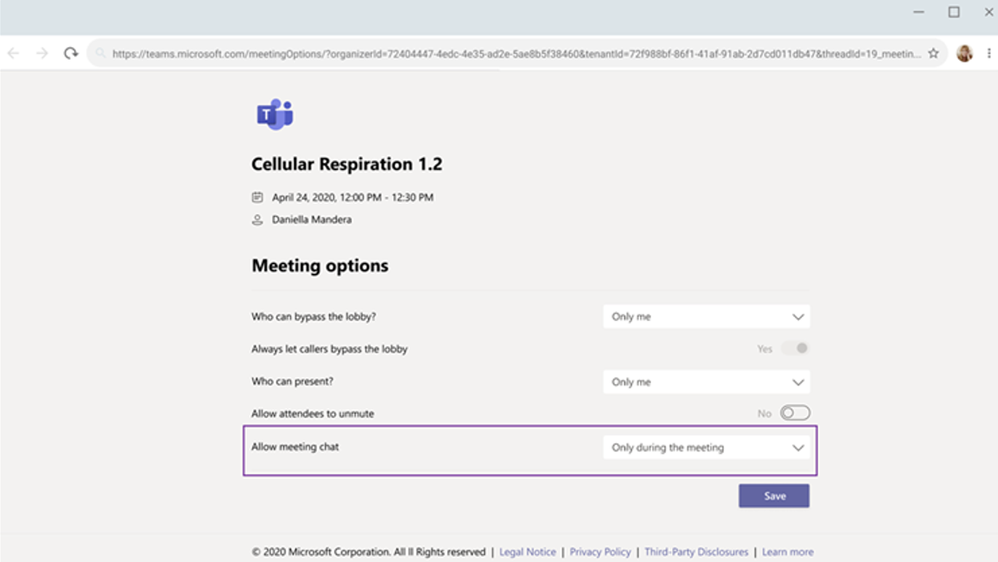
Microsoft Teams for Education policy wizard
With remote and hybrid learning on online platforms, it’s more important than ever to help keep your school community safe. With the new Microsoft Teams for Education policy wizard, available school IT admins can now easily apply education tailored policies for a safe learning environment.
The policy wizard allows the IT admin at primary and secondary schools and universities to quickly and easily apply the most relevant set of policies for students at a global (Org-wide default) level. It also allows for admins to apply a custom policy set to a group of educators and staff tailored to their needs. Learn more in this detailed post.

Student safety is a top priority. For quick tips on how educators can help keep students safe during remote and hybrid classes, check out this post here.
2) Stay organized with improvements to calendars
Add a shared calendar to a Teams channel
Create and share a channel specific calendar for your class, course, or community members to view events. Teams automatically creates a new post in the channel activity feed when a channel meeting is created. Any user who has notifications turned off will see the event only when they open the channel calendar. This provides all members within the channel visibility to upcoming events. Learn more.
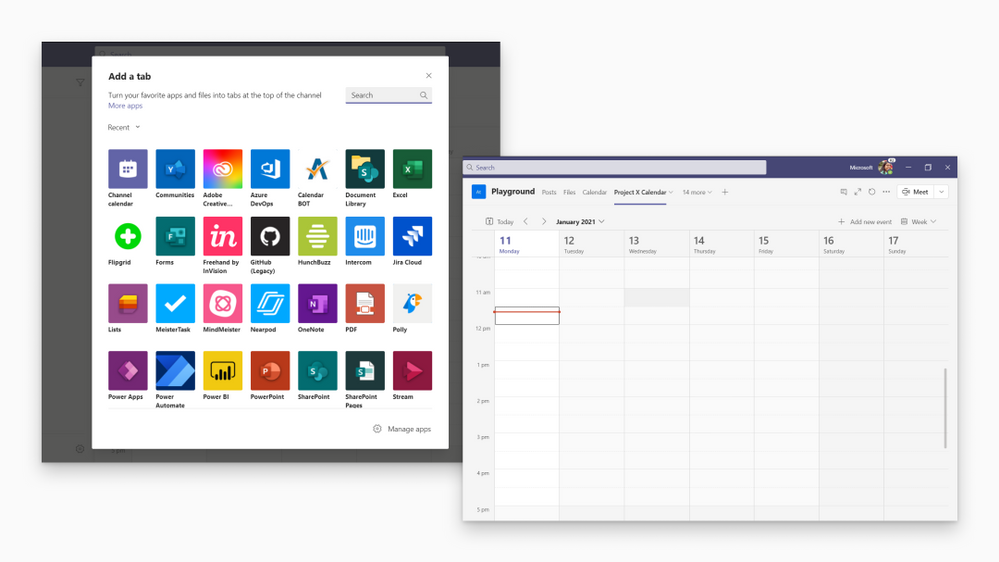
G-suite calendar add-on for Teams meetings
Now you can easily add a Teams meeting and link to any Google calendar invite or access it directly in Gmail or Google Classroom. Click here to access the G-suite add-on, and watch this detailed video to learn how to use it.
3) Scale within large schools and universities
Include up to 10,000 users in an org-wide team
Create an org-wide team to promote collaboration and communications across the entire organization. Administrators who manage tenants that have less than or equal to 10,000 members can now create an org-wide team, which automatically syncs all the tenant’s members with the team. Learn more.
4) Support student safety with Gaggle, Lightspeed Systems, and senso.cloud
Gaggle
In today’s connected world, anti-bullying, self-harm prevention, dealing with substance abuse, and general school safety are serious concerns for modern schools. With Gaggle Safety Management, you can monitor communication among students and between teacher and students in order to provide a safe environment for everyone. Gaggle uses machine learning and human analysts to look for and flag concerning statements and behavior in student conversations. It can then alert school officials when students show signs of self-harm, depression, thoughts of suicide, substance abuse, cyberbullying, unhealthy relationships, and credible threats of violence against others. If you would like to request a demo or learn more about this service from Gaggle, click here.
Lightspeed Systems
Lightspeed solutions, designed for primary and secondary schools, integrate seamlessly with Microsoft Education products like Teams for actionable visibility into student digital engagement. Lightspeed Alert works with Teams meetings and chats to flag warning signs of harmful student online activity. Protect your students on all devices from everywhere learning happens with Microsoft Education and Lightspeed Systems. Click here to learn more.
Senso.Cloud
In your school or across your district, senso.cloud can help safeguard staff and students using Microsoft Teams chats. With AI based visual threat detection engine, senso.cloud monitors chat and inspects images for visual threats, alerting you when a violation is detected. This can help to pinpoint and reduce recurring issues, easily scale to a small school or an entire district, and seamlessly integrate into the systems and processes you already have. Click here to learn more to start safeguarding your staff today.
5) Join Public preview to get early access to some of the latest Teams features
Microsoft Teams Public Preview is now available to help you and your school get early access to the latest Teams features. After an IT Admin enabled policy via a policy setting, individuals in the school can set your Teams client to switch on the public preview mode and try Together mode and Large Gallery (7×7) on the web, live reactions in Teams meetings and share your computer sound on a Mac.
6) Train yourself in Teams and support students with additional resources
For educators
- Find what you need to get started on Teams all in one place at aka.ms/TeamsPP
- Check this quick article about how to have secure online meetings
- Watch the recordings from the Microsoft Teams for Edu digital readiness event which dive into common scenarios, use cases to support you this school year at https://aka.ms/TeamsEduEvent.
- Learn how to start using breakout rooms with these resources
Check out the main breakout rooms blog
Get the breakout rooms quick start guide for educators (PDF)
Watch the Tips from the Team breakout rooms video
Visit the breakout rooms support page to learn more
- Quickly get up-to speed on Teams Meetings and Accessibility with 1-page guides
https://aka.ms/TeamsEduGetStartedTeachers
https://aka.ms/TeamsEduMeetingsTeachers
https://aka.ms/TeamsEduAccessibilityTeachers
For parents
- Learn about Teams and common classroom scenarios with clickable interactive demos (in English).
- Quickly get up-to speed on Teams Meetings and Accessibility with 1-page guides.
https://aka.ms/TeamsEduGetStartedParents
https://aka.ms/TeamsEduMeetingsParents
https://aka.ms/TeamsEduAccessibilityParents
- Find resources to keep kids engaged and learning new skills with family-led learning experiences (for children 3-12)
For IT
- Check out the Quick Start Guide
- Watch the recordings from the Microsoft Teams for Edu digital readiness event which dive into common scenarios, use cases to support you this school year at https://aka.ms/TeamsEduEvent.
- Learn which policies to enable to keep students safe when using Teams for remote and hybrid learning with this Policy quick guide.
For all -> check the Teams help homepage. You can also click Help in your Teams app at any time for extra how-tos and support!
And for those that love lists, here’s a quick review of all the features we shared:
Help keep students safe with better meeting controls and policy set-up
Meeting chat moderation settings
Education policy wizard
Stay organized with improvements to calendars
Add a shared calendar to a Teams channel
G-suite calendar add-on for Teams meetings
Scale within large schools and universities
Include up to 10,000 users in an org-wide team
You’ve got this. And we’re right here if you need us.
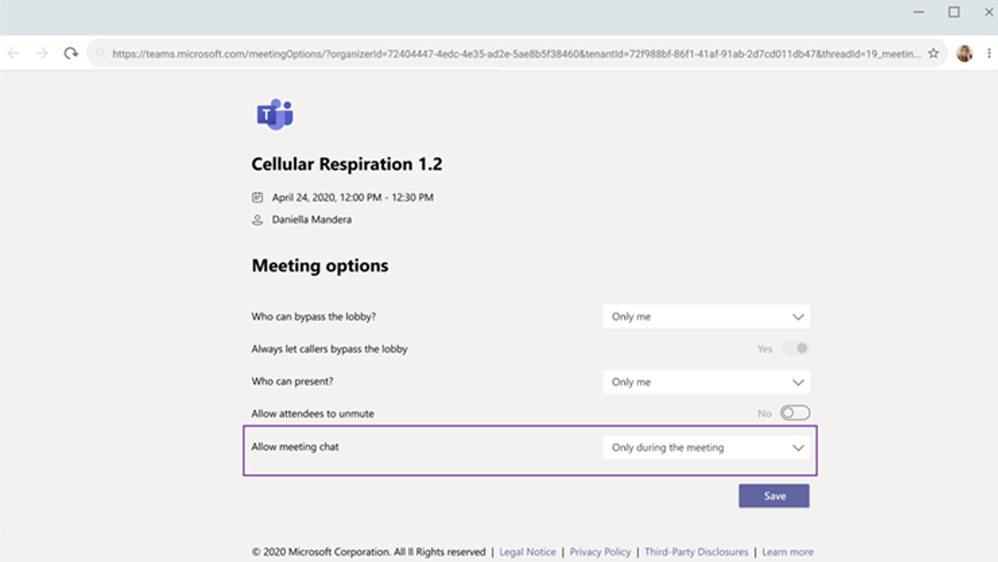
by Contributed | Jan 29, 2021 | Technology
This article is contributed. See the original author and article here.
Welcome to another installment of What’s new in Microsoft Teams! In this post we are sharing everything we have made available in January! Enjoy the read!
What’s New: Chat & Collaboration
Approvals in Teams
Approvals in Microsoft Teams enables everyone, from frontline workers to corporate headquarters employees, to easily create, manage, and share approvals directly from your hub for teamwork. You can quickly start an approval flow from the same place you send a chat, in a channel conversation, or from the Approvals app itself. Just select an approval type, add details, attach files, and choose approvers. Once submitted, approvers are notified and can review and act on the request. Learn more.
Offline autosend
The offline experience for Microsoft Teams chat and channels helps you to continue be productive even without a network connection. Offline autosend identifies when Teams messages are sent or edited while the user is offline. These messages are automatically sent once the device is back online.
Include up to 10,000 users in an org-wide team
Create an org-wide team to promote collaboration and communications across the entire organization. Administrators who manage tenants that have less than or equal to 10,000 members can now create an org-wide team, which automatically syncs all the tenant’s members with the team. Learn more.
What’s New: Meetings
Meeting chat moderation settings
Meeting organizers and teachers can now choose from three chat settings to help create a safe and inclusive meeting environment. Chats can be “Disabled”, preventing the organizer and participants from using the meeting chat. Alternatively, they can be set to “Only during the meeting”, allowing participants to send messages only during the meeting and the organizer to send messages at any time. Lastly, the default will be set to “Enabled”, allowing chats for all meeting attendees at any time.
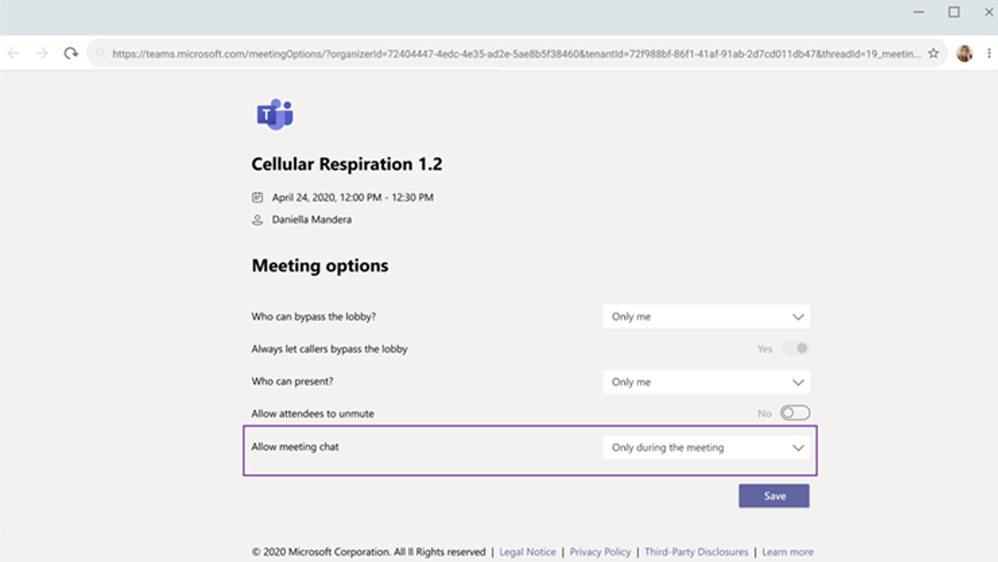
Add a shared calendar to a Teams channel
Create and share a calendar with members of a specific channel. When a channel meeting is created, Teams automatically creates a new post in the channel’s activity feed. Users, who have notifications turned off, will see the event only when they open the channel’s calendar. Once a channel event is posted, you can add it to your personal calendar. This feature provides all members within the channel, except guest users, visibility to upcoming events. Learn more.
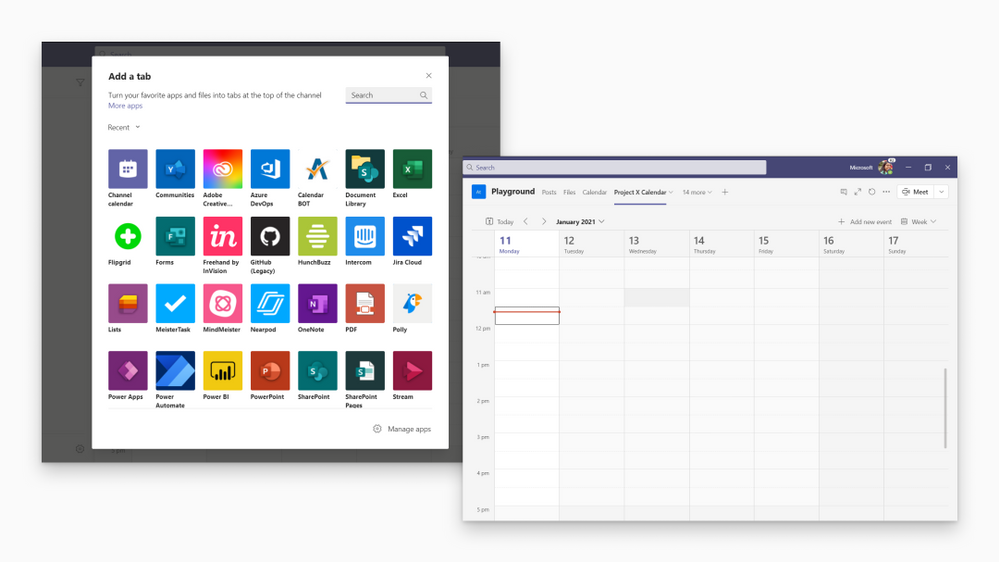
Offer: Get Audio Conferencing for free
Join Microsoft Teams meetings with a global dial-in number from virtually any mobile device or dial out to help others join a meeting with Audio Conferencing. Enterprise Agreement customers1 and customers purchasing via partners and web2 can take advantage of our free Audio Conferencing offer now extended through June 30th, 2021. Get started.
What’s New: Calling
Session Border Controller certifications
Cataleya, ULTATEL, Atos, and Patton have successfully completed the Session Border Controller (SBC) certification process, which ensures that their SBCs support Direct Routing for Microsoft Teams, joining the list of certified SBCs. This rigorous certification process includes 3rd party testing and validation in production and pre-production Direct Routing environments. Direct Routing permits customers to bring their own operators and infrastructure to enable users to place and receive calls over the Public Switched Telephone Network (PSTN) in Teams when coupled with Microsoft Phone System. Learn more.
What’s New: Devices
Logitech Rally Bar
The Logitech Rally Bar is the newest addition to Logitech’s Teams Rooms portfolio. Intended for midsize rooms, the integrated form factor makes it easy to set up and maintain. The Logitech Rally Bar features motorized pan and tilt lenses and AI-powered RightSense™ technologies for expansive room coverage with automatic framing, lifelike video quality, people count, and exquisite voice clarity. Learn more.

Crestron Flex Mercury Mini
The Crestron Flex MM Teams Audio device fits several scenarios from the conference room to the home office. Exceptional microphone and speaker quality with 10’ mic pickup range. Stunning all-new 7” touch screen delivers easy to see and use controls. In a home office environment, it enables you to view your calendar, join calls with one touch, place phone calls, or browse the directory. Learn more.

Yealink A30
Yealink MeetingBar A30, the integrated Microsoft Teams Rooms on Android, designs a dual-camera system that fits perfectly for small meeting spaces. Audio features and AI-powered camera with Speaker Tracking and Auto Framing, the MeetingBar A30 brings a powerful video and voice experience. With the all-in-one design and plug-and-play features, the MeetingBar A30 ensures an easy deployment. Supporting the dual-screen share and whiteboarding, the MeetingBar A30 brings a seamless Teams experience to every user.

AudioCodes RXV80
The AudioCodes RXV80 video collaboration bar delivers an intuitive meeting room experience that supports collaboration in video-enabled meeting rooms and is especially designed for huddle rooms. Integrating unified communication and video collaboration capabilities, one standalone device enables remote participants to see and hear everyone in the room with outstanding image clarity and enhanced voice quality.

EPOS Expand 80T
A new premium, scalable speakerphone supports rooms with up to 7 meeting participants. This speaker is built with six adaptable, beamforming microphones that isolate voices from room reverberations and ambient noise. A great speaker phone to add to meeting rooms to enhance audio quality in meetings.

Nureva HDL300
The Nureva HDL300 system brings full-room audio coverage to large Teams spaces –making it ideal for the new reality. No matter where people sit, they’ll be heard easier by remote participants. Because it’s not a multicomponent system, the HDL300 takes just 30 minutes to install, with no need for specialized technicians or complicated setups. Learn more.
Poly Sync 40
Poly Sync 40 USB/Bluetooth® smart speakerphone is designed for flexible and huddle workspaces. Everyone can hear and be heard without missing a word with multi-microphone array and full-duplex audio. The Poly Sync 40 is battery-powered for hours so teams can use it anywhere in the room. You can also pair two units together for larger meetings with bigger volume, more microphones and wider voice pickup.

Video Conferencing Monitors by Dell
Three monitors from Dell are now certified for Microsoft Teams. Integrated into 24, 27 and 34 inch displays are cameras, speakers and noise cancelling microphones-meaning that users can be seen and heard on their teams calls and meetings with one device. The monitors also include a dedicated Teams button-simply press the icon in the lower right-hand corner to instantly join a Teams meeting.

Phones from Yealink MP 54 & Audiocodes C470HD
The Yealink MP54 is an entry-level desk phone with a 4-inch capacitive touch screen, offering an easy-to-use Microsoft Teams communication experience for common areas, front desks, and office workers. Thanks to Yealink Optima HD voice, magnet handset, dedicated Teams button and optional Wi-Fi and Bluetooth connectivity (via USB dongles), the MP54 is a practical and cost-effective option to enable efficient collaborations.
The AudioCodes Microsoft Teams-native C470HD IP phone is a feature-rich, executive high-end business phone for Microsoft Teams. The C470HD is equipped with a large, single surface, full touch interface, incorporating an exceptionally sharp 5.5” color touch screen, with optional support for Wi-Fi and Bluetooth.

Sidecars from Audiocodes and Yealink EXP50
We recently announced sidecar support from Teams phones, and two of our OEMs Audiocodes and Yealink have introduced two newly certified devices to allow for easy contact access and information. The sidecar from Audiocodes and the Yealink EXP50 are two great ways to quickly connect to numbers and understand their availability.
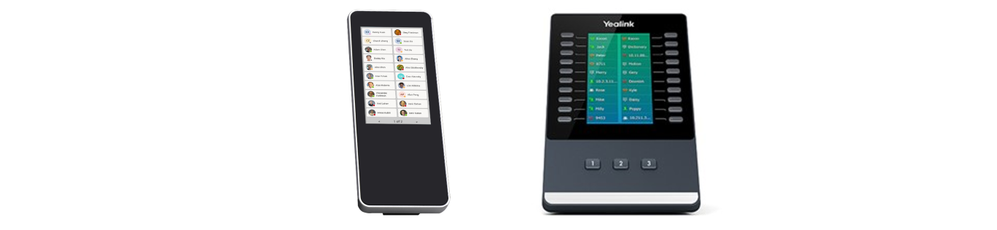
Check out all these devices and more at http://aka.ms/teamsdevices!
What’s New: Power Platform and custom development
New Teams UI Design Kit and UI Library
The new Microsoft Teams UI Kit and Microsoft Teams UI Library helps you as a designer, product manager, or developer quickly understand the key design considerations for making quality Teams apps and also simplify the process by providing templates and tools to use. Learn more.
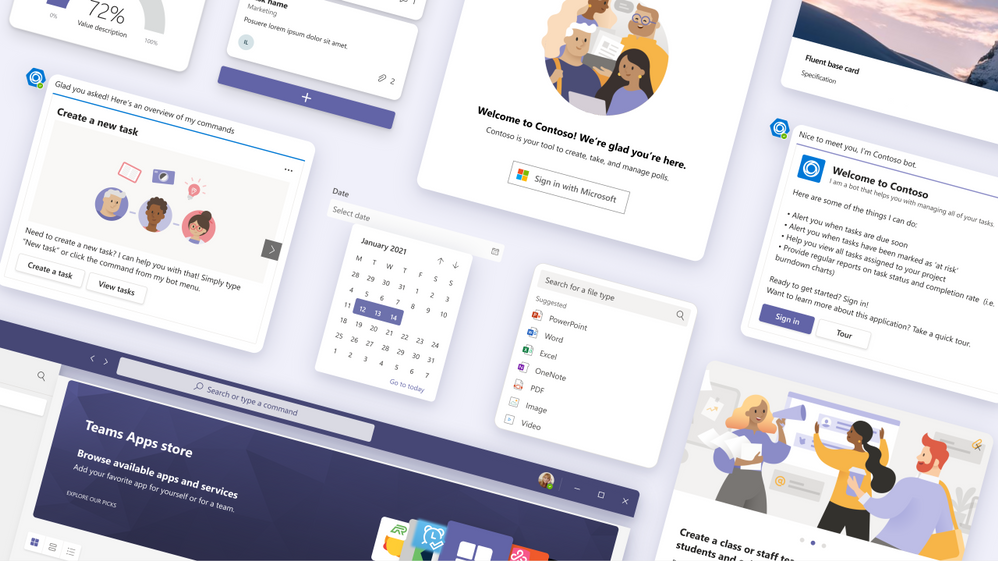
App Spotlight

Soapbox empowers teams to be high performing by simplifying the agenda preparation and management process by allowing teams to build, collaborate, and action team meeting agendas all without leaving their workspace in Teams. With the new Teams app in meeting functionality, teams now stay on track during meetings by collaborating on their agenda without switching context, can document decisions made, and assign next steps all without having to navigate out of their meeting. When the meeting is finished, meeting notes can be sent out along with pulse surveys to stay on top of how team members are feeling. Learn more and check out their Teams app available on AppSource.
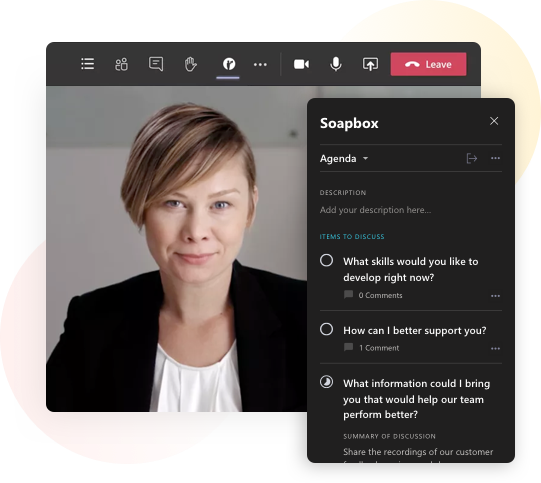
What’s New: Security, compliance & privacy
Microsoft 365 Compliance capabilities for card content generated through apps in Teams messages
We are excited to announce that the following Microsoft 365 compliance capabilities are now generally available for Adaptive Card content generated through apps in Teams messages: Legal hold, eDiscovery, Audit, and Retention. Learn more.
Microsoft Teams Secure Score recommendation
We are happy to announce our first security recommendation for Microsoft Teams on Secure Score is now available! Learn more.
What’s New: Teams for Education
Education Policy Wizard
With remote and hybrid learning on online platforms, it’s more important than ever to help keep your school community safe. With the new Microsoft Teams for Education policy wizard, you can easily apply education tailored policies for a safe learning environment. The policy wizard allows you as an IT admin to quickly and easily apply the most relevant set of policies for students at a global (Org-wide default) level and apply a custom policy set to a group of educators and staff tailored to their needs. Learn more.
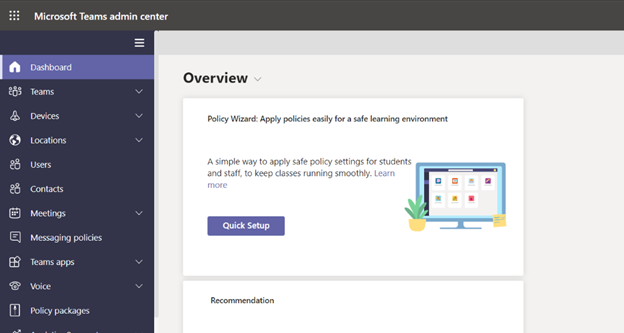
What’s New: Firstline Workers
Task publishing feature in Tasks in Teams
As the need for corporate offices to better communicate and work with their frontline workforce becomes top of mind, task publishing lets companies create tasks centrally at the corporate level and publish those tasks to different locations, specific store layouts or other customizable attributes of their frontline teams. For example, leadership for a nationwide retailer can create tasks for the reopening of their stores, attach relevant documents like a planogram, send that list to only the affected store locations, and then track progress against the assigned tasks. Managers can easily assign tasks to individual employees, while frontline workers can see a simple prioritized list of those tasks on their personal or company-issued mobile device. Learn more.
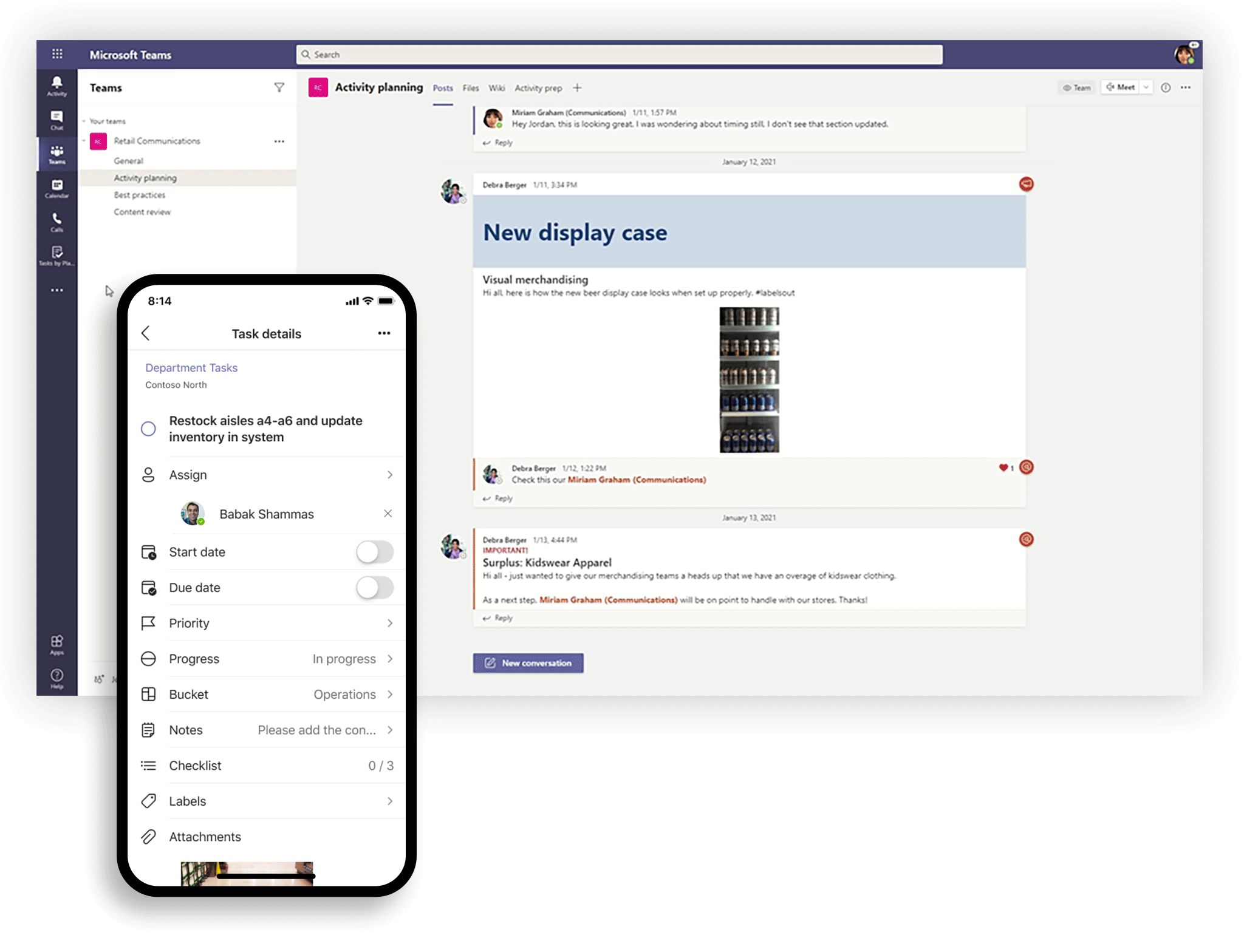
@mention by shift group
Tagging by shift connects you to the right people faster. Tagging by shift helps you to take the guesswork out of knowing the names of on-shift employees and automatically assigns users with tags matching their schedule in the Shifts app in Teams, backed by major workforce management systems like AMiON, BlueYonder, and Kronos. Use this @mention tag to start a chat or call, or to just notify everyone on a channel. Learn more.
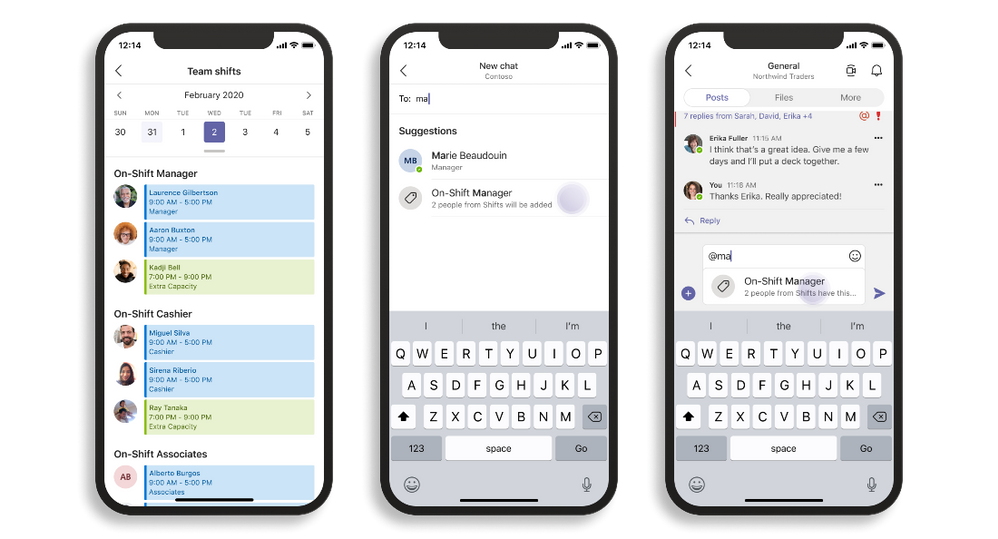
What’s New: Government
These features currently available to Microsoft’s commercial customers in multi-tenant cloud environments are now rolling out to our customers in US Government Community Cloud (GCC), US Government Community Cloud High (GCC-High), and/or United States Department of Defense (DoD).
Together Mode
Together mode reimagines meeting experiences to help participants feel closer together even when you are apart. We are excited to introduce Together mode scene selections to transport your team to a variety of settings. Choose a scene to set the tone and create a unique experience for your meeting, whether it be a smaller conference room meeting, or an all-hands meeting held in an outdoor amphitheater. Available in GCC and GCC-High.

Multi-Window Chat
You are now able to pop out individual Teams chat conversations into a separate window, to help them streamline their workflow and more easily move between ongoing conversations. Available in GCC and GCC-High.
Multi-Window for Meetings and Calling experiences
Multi-window experiences are coming to Teams meetings and calling. Users will have the ability to pop out meetings and calling into separate windows to help them optimize their workflow. These experiences can be turned on directly within Teams for PC and Mac clients. Available in GCC-High as opt-in. Learn more.
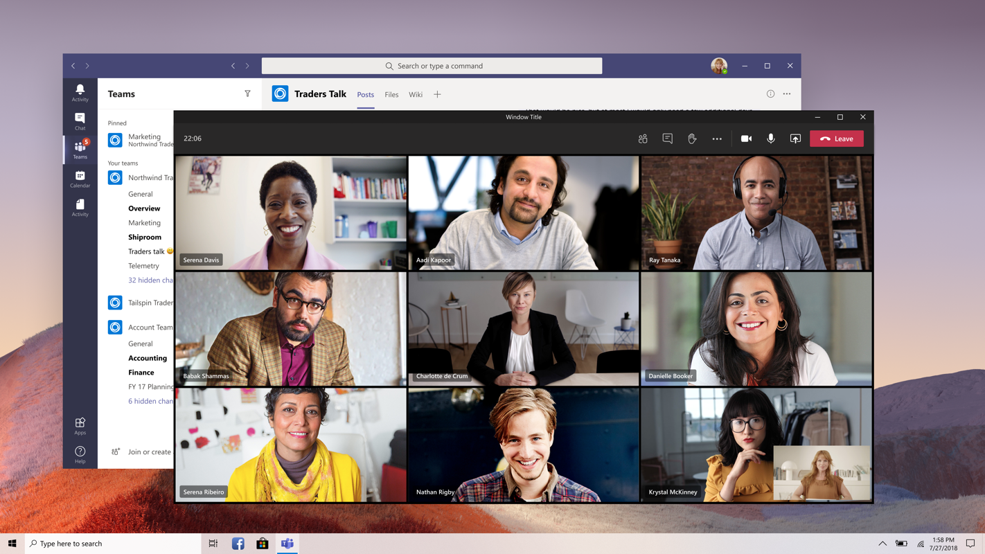
Meeting recordings saved to OneDrive and SharePoint
You can now save Microsoft Teams meeting recordings to OneDrive and SharePoint. This provides improved sharing capabilities, basic governance, automatic retention labels, and more. Available in GCC.
Simplified way to manage your channel notification settings
Through the teams and channels list or from the channel header, the users can quickly manage their channel notification settings by the means of a new fly-out design. Users can turn on all activity on or off with a single click or diving deep into custom to set their preferred permutations. Available in GCC.
Targeted communications in GCC
Targeted communication allows team members to message everyone in a specific role at the same time by @mentioning the role name in a post by using tags. For example, you could send a message to all cashiers in a store or to all nurses in a hospital. With this feature, you can quickly reach a group of people all at once. Available in GCC. Learn more.
Footnotes
1Get Audio Conferencing for free until the end of your enrollment. Available only for net new Audio Conferencing seats (defined as seats incremental to any existing seats as of August 1, 2020) for EA, EAS, or EES (A3 Only) customers with paid subscriptions that include Teams. Available now through June 30th, 2021. Available worldwide with exceptions in China and India. Talk to your Microsoft sales representative to learn more. The offer is subject to additional terms and conditions.
2Get Audio Conferencing for free for 12 months. Available only for net new Audio Conferencing seats (defined as seats incremental to any existing seats as of August 1, 2020) for CSP or Web Direct customers with paid subscriptions that include Teams. Available Starting October 1st, 2020 through June 30th, 2021. Available worldwide with exceptions in China and India. The offer is subject to additional terms and conditions. If you do not have a Microsoft Account representative, please work with your Enterprise Agreement reseller to request the offer.
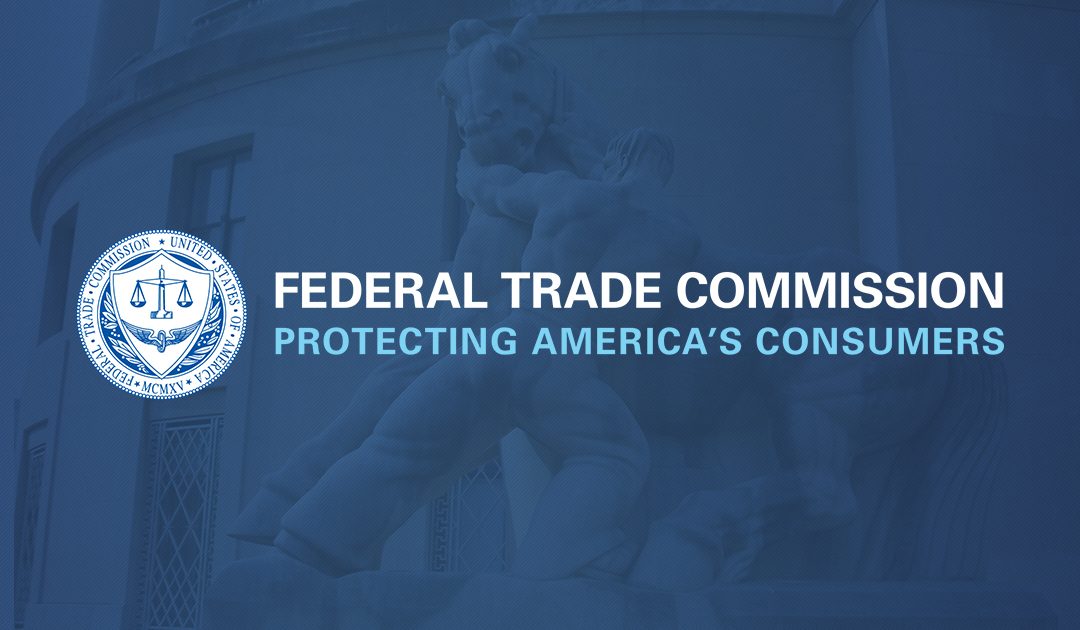
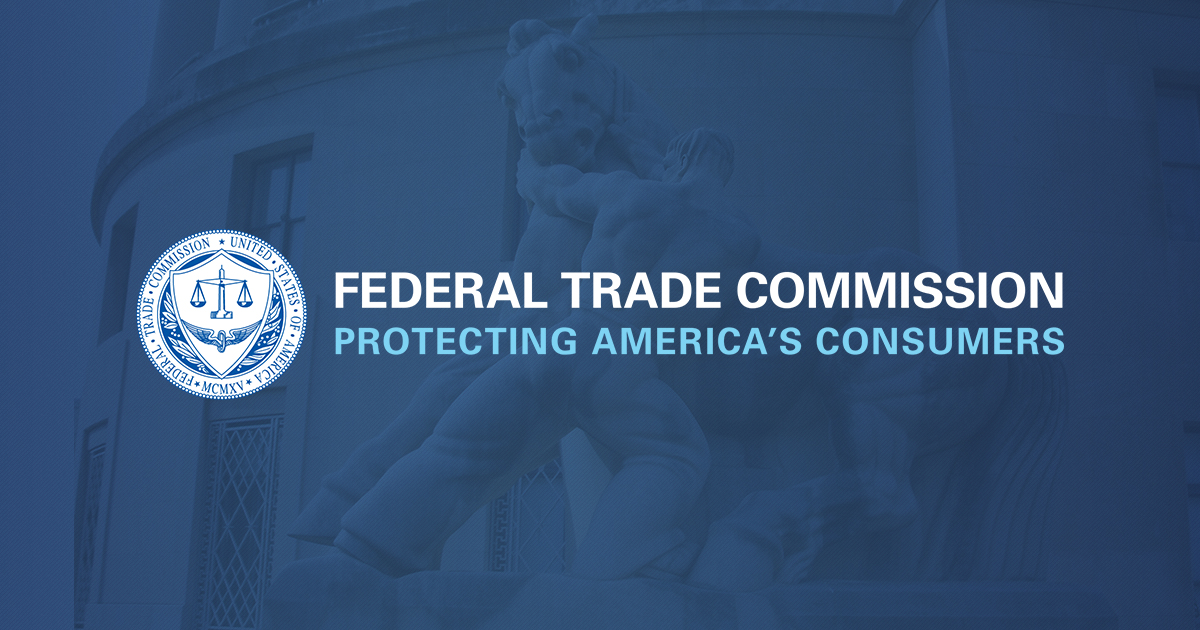

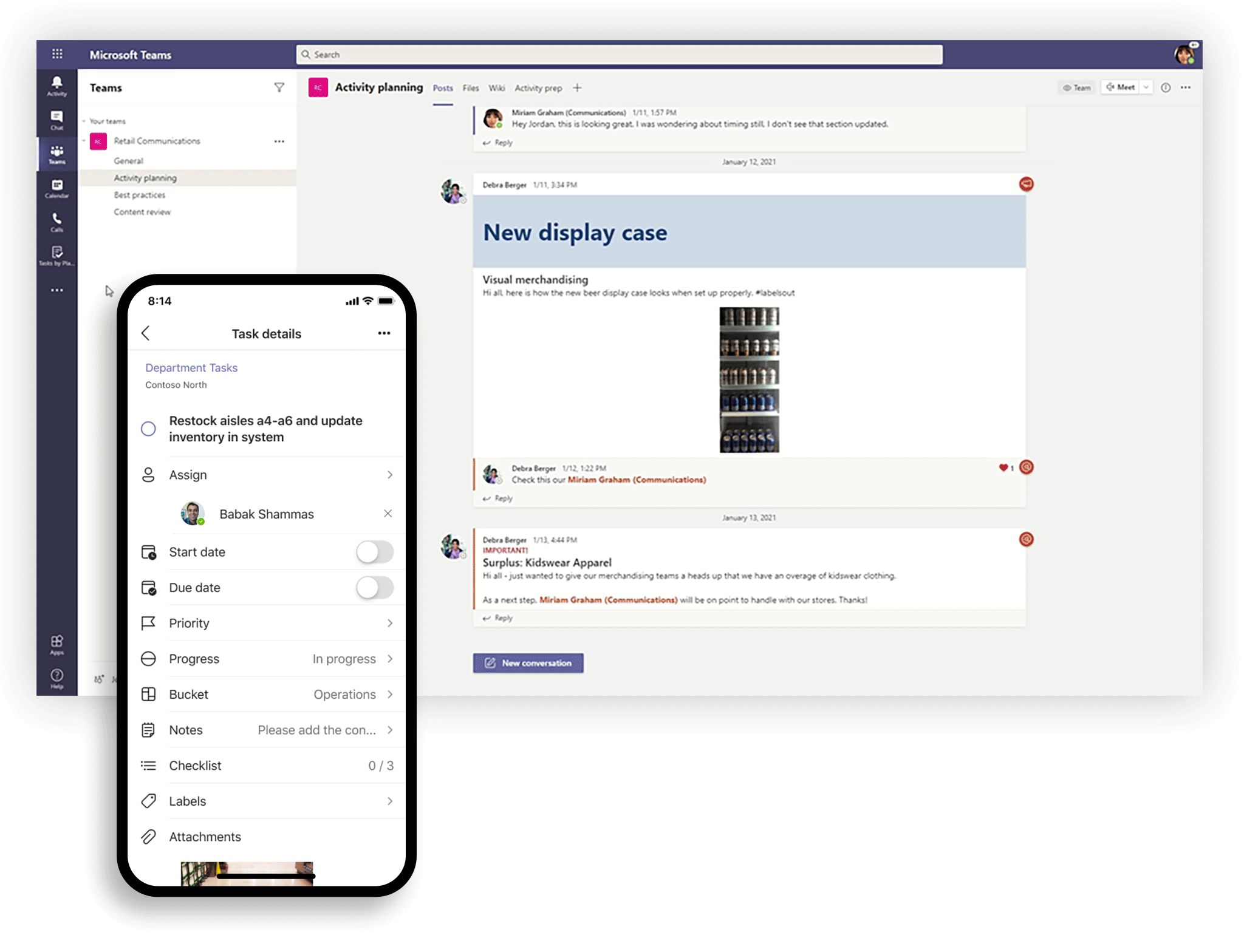

Recent Comments