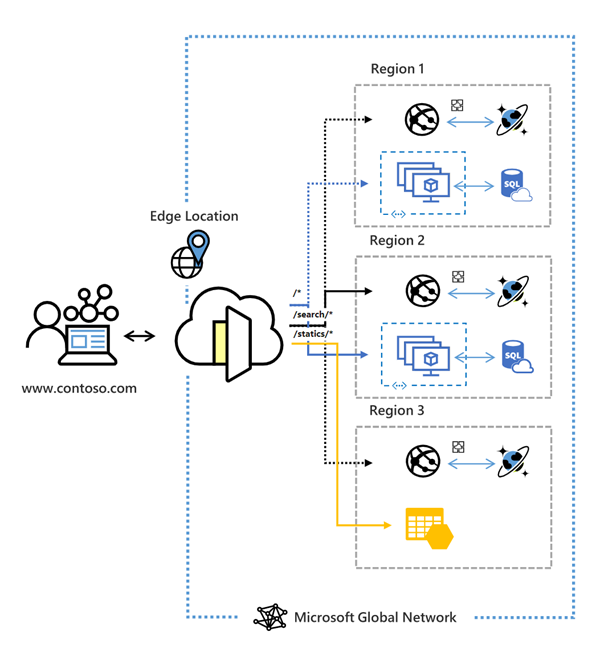
by Contributed | Feb 26, 2021 | Technology
This article is contributed. See the original author and article here.
Lots of news to cover on the eve of the upcoming Microsoft Ignite Winter Event. This week’s news includes: Azure Front Door Standard and Premium now in public preview, Upgrading your Azure AD Connect sync to a newer version prior to 29 February 2024, Retirement of AKS legacy Azure AD integration on 29 February 2024, Retirement of Azure Batch rendering VM images & licensing, Microsoft Announces Windows Server 2022 Insider Preview Build 20298 and as always the Microsoft Learn module of the week.
Azure Front Door Standard and Premium now in public preview
Azure Front Door, Microsoft’s secure cloud CDN service enabling cyber security teams to accelerate content delivery while protecting apps, APIs, and websites from cyberthreats has reached public preview this week for both it’s standard and Premium offerings. Azure Front Door combines intelligent threat protection and modern CDN technology in a tightly integrated service that’s easy to setup, deploy and manage.
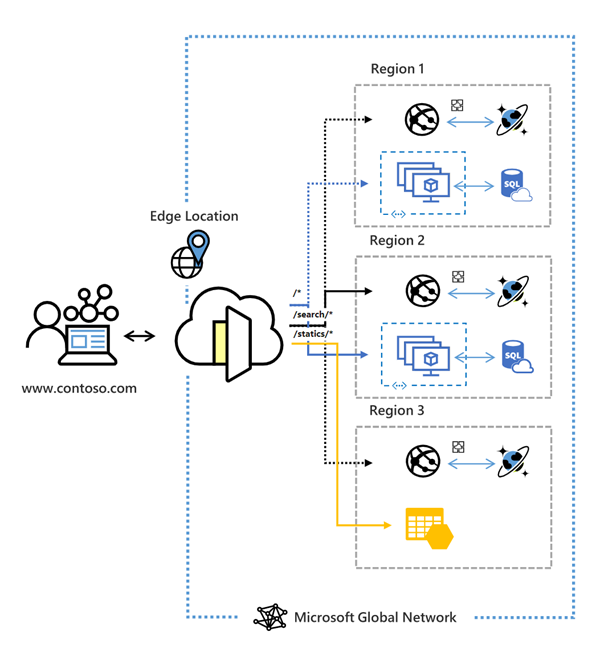
Check here for more information: Azure Front Door Standard and Premium
Azure AD Connect sync update requirement to a newer version by 29 February 2024
Microsoft is constantly making updates to Azure AD Connect sync to ensure optimal security and performance of the synchronization processes. With theses updates comes the retirement of versions published before 5 May 2018 (version 1.1.751.0 and older) of Azure AD Connect on 29 February 2024.
Please upgrade to a newer version of Azure AD Connect sync to minimize service disruption. Review the options in the migration guide to perform the upgrade.
AKS legacy Azure AD integration will be retired on 29 February 2024
Azure Kubernetes Service now uses Managed Azure Active Directory to simplify the Active Directory integration process. This means the legacy Azure Active Directory Integration will be retiring on 29 February 2024. Any Azure Kubernetes Service cluster using the legacy Azure Active Directory integration will be unsupported after 29 February 2024.
Transition to AKS-managed Azure AD before 29 February 2024 to avoid or minimize disruption to your Azure Kubernetes Service cluster.
Azure Batch rendering VM images & licensing will be retired on 29 February 2024
Batch pools, currently be created using Marketplace VM images containing pre-installed graphics and rendering applications that have pay-for-use application licensing, will not be available for use starting 29 February 2024.
Organizations will need to create a custom Virtual Machine image with the required applications installed and will require the creation of new Batch pools. Standard licenses will need to be purchased for the required applications and installed on a license server that is on the same virtual network as the created Batch pool. Old pools using the Marketplace images will need to be deleted.
The Batch documentation contains guidance for creating and using custom VM images to create pools with the required applications, as well as information on using standard application licensing.
Microsoft Announces Windows Server 2022 Insider Preview Build 20298
Microsoft has released a new build of the Windows Server Long-Term Servicing Channel (LTSC) Preview that contains both the Desktop Experience and Server Core installation options for Datacenter and Standard editions.
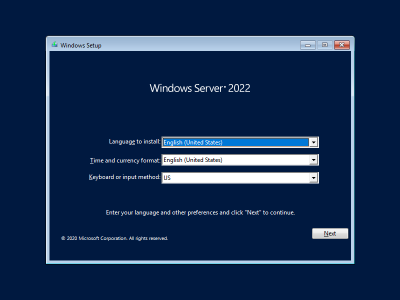
Microsoft is asking for feedback on what’s working and what needs to be improved. Current known issues include: Shutdown Event Tracker is displayed every time a user logs on even when the user is a member of the administrators group and the user has closed the tracker window properly. Also, Auto Logon does not work correctly in some scenarios.
Further details surrounding how to aquire a copy can be found here: How to download Windows Server Preview Build 20298
Community Events
- Microsoft Ignite – Registration and the schedule builder is available for next weeks event.
MS Learn Module of the Week

Microsoft Ignite Cloud Skills Challenge
The challenge begins on March 2nd, 2021 and contains 7 challenges to choose from. You will earn a free Microsoft Certification exam that can be applied to your choice from a select list of options once you complete that challenge.

The challanges ends on April 7th 2021 and full details on how to participate can be found here: Microsoft Ignite Cloud Skills Challenge
Let us know in the comments below if there are any news items you would like to see covered in the next show. Be sure to catch the next AzUpdate episode and join us in the live chat.
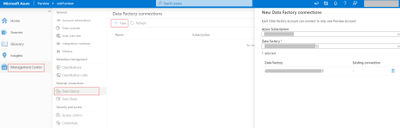
by Contributed | Feb 26, 2021 | Technology
This article is contributed. See the original author and article here.
Here comes part three in the “ADF/Purview integration” blog series. In this blog we will focus on bringing SSIS ETL linage into Azure Purview. If you want to learn what we covered in part one and two in this series, please go back and check out Analyze root cause and impact using ADF ETL lineage in Azure Purview and Bootstrap ETL process by bringing Azure Purview assets into Azure Data Factory.
Enterprises are increasingly migrating existing SQL Server Integration Services (SSIS) projects and packages from on-premises to Azure for cost reduction as well as scalability and high availability enhancements. With the number of packages often in the hundreds if not thousands, data engineers in charge of operating the ETL process often grapple with the challenge of ensuring the freshness of the produced data and downstream data consumers often wondering whether they can trust the quality of the data for their business-critical reports.
SQL Server Integration Services (SSIS) is now integrated with Azure Purview to address these challenges! You can bring data lineage from Azure Data Factory SSIS Integration Runtime to Azure Purview for root cause analysis and impact analysis.
If you do not have ADF SSIS Integration Runtime, please check out Lift and shift SQL Server Integration Services workloads to the cloud.
The steps below describe how to bring SSIS lineage into Azure Purview.
Step 1: Create an Azure Purview account
Step 2: Connect a Data Factory to Azure Purview
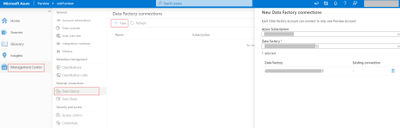
Step 3: Trigger SSIS activity execution in Azure Data Factory
You can run SSIS package with Execute SSIS Package activity or run SSIS package with Transact-SQL in ADF SSIS Integration Runtime.
Once Execute SSIS Package activity finishes the execution, you can check lineage report status from the activity output in Data Factory activity monitor.
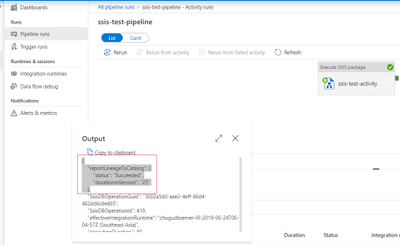
Step 4: Now you are ready to browse lineage Information in your Azure Purview account.
- You can browse the Data Catalog by choosing asset type “SQL Server Integration Services”.
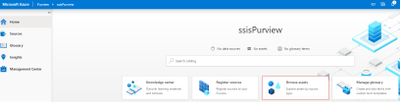
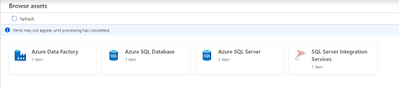

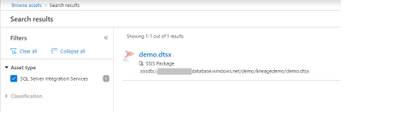
- Alternatively you can also search the Data Catalog using keywords
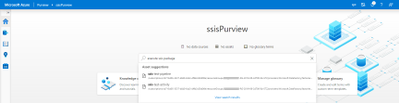
- You can view lineage information for an SSIS Execute Package activity and have the option to open in Data Factory to view/edit the activity settings.
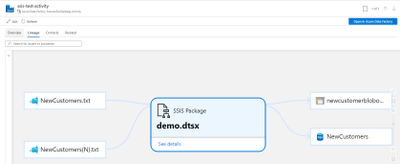
- You can choose one data source to drill into how the columns in the source are mapped to the columns in the destination.
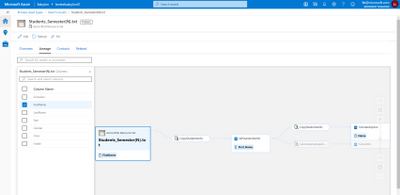
More Resources:
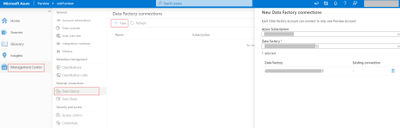
by Contributed | Feb 26, 2021 | Technology
This article is contributed. See the original author and article here.
Here comes part three in the “ADF/Purview integration” blog series. In this blog we will focus on bringing SSIS ETL linage into Azure Purview. If you want to learn what we covered in part one and two in this series, please go back and check out Analyze root cause and impact using ADF ETL lineage in Azure Purview and Bootstrap ETL process by bringing Azure Purview assets into Azure Data Factory.
Enterprises are increasingly migrating existing SQL Server Integration Services (SSIS) projects and packages from on-premises to Azure for cost reduction as well as scalability and high availability enhancements. With the number of packages often in the hundreds if not thousands, data engineers in charge of operating the ETL process often grapple with the challenge of ensuring the freshness of the produced data and downstream data consumers often wondering whether they can trust the quality of the data for their business-critical reports.
SQL Server Integration Services (SSIS) is now integrated with Azure Purview to address these challenges! You can bring data lineage from Azure Data Factory SSIS Integration Runtime to Azure Purview for root cause analysis and impact analysis.
If you do not have ADF SSIS Integration Runtime, please check out Lift and shift SQL Server Integration Services workloads to the cloud.
The steps below describe how to bring SSIS lineage into Azure Purview.
Step 1: Create an Azure Purview account
Step 2: Connect a Data Factory to Azure Purview
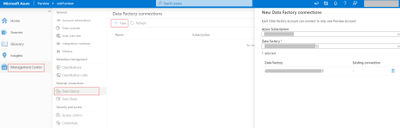
Step 3: Trigger SSIS activity execution in Azure Data Factory
You can run SSIS package with Execute SSIS Package activity or run SSIS package with Transact-SQL in ADF SSIS Integration Runtime.
Once Execute SSIS Package activity finishes the execution, you can check lineage report status from the activity output in Data Factory activity monitor.
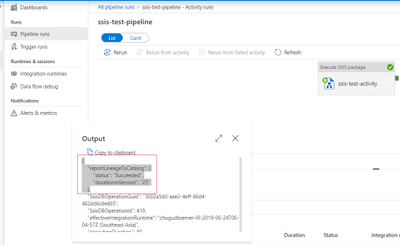
Step 4: Now you are ready to browse lineage Information in your Azure Purview account.
- You can browse the Data Catalog by choosing asset type “SQL Server Integration Services”.
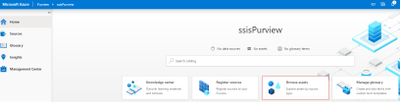
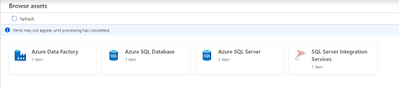

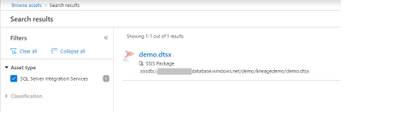
- Alternatively you can also search the Data Catalog using keywords
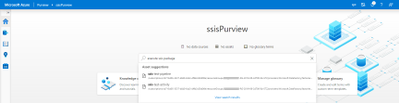
- You can view lineage information for an SSIS Execute Package activity and have the option to open in Data Factory to view/edit the activity settings.
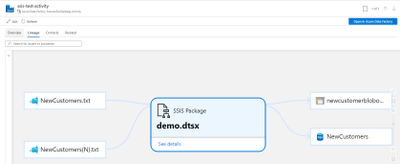
- You can choose one data source to drill into how the columns in the source are mapped to the columns in the destination.
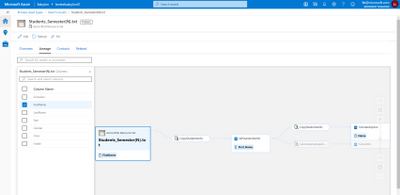
More Resources:
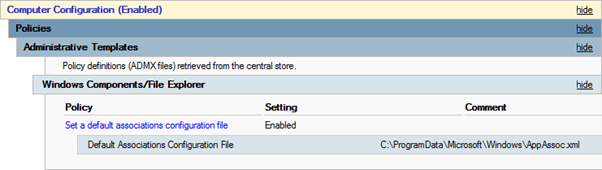
by Contributed | Feb 26, 2021 | Technology
This article is contributed. See the original author and article here.
Tested with Windows 10 1609 up to 20H2
Hey community, this is Helmut Wagensonner, a Customer Engineer for Windows Client platform. Today I show you a way to make file type associations more enterprise ready.
I heard many of my customers complaining that it’s no longer possible to assign file types programmatically to an application (i.e. during the installation of an application). An example: You install Adobe Reader as your desired default PDF reader in your environment. Former, the Adobe Reader setup was able to register itself as default handler for all .PDF files. With Windows 10 this has changed. Applications can add themselves as an optional file handler, but it is no longer possible to programmatically change the default file handler for a certain file type. The final decision of which app opens which file type needs to be made by the user. On one hand this can prevent malicious software from inadvertently registering themselves as a default file handler but on the other hand it can cause inconvenience in Enterprises.
But we didn’t forget about enterprises and added an option to Windows 10 to manage file type associations (FTAs) in an administrative way. In fact, there are two options.
You can create an XML file containing the desired FTA’s and import it using DISM. Those settings are applied during the user profile creation process and allows users to change the settings afterwards. However, this method does not work for existing user profiles. You can find more details here: https://docs.microsoft.com/en-us/windows-hardware/manufacture/desktop/export-or-import-default-application-associations
The second option is to apply this XML file using a Group Policy setting. In this case also existing user profiles are affected from the settings within the XML. That’s pretty much what we need. The only thing remaining is to provide a way for application setups to change this XML file. And this is where this blog post and the attached script can help.
The script I’m providing here adds a bit of dynamics to the file type associations. It supports adding, removing and updating values in the XML file. Here are more details and quick instructions.
Prepare your environment
- Your clients need to be joined to an Active Directory, where GPOs can be applied to computers.
- Create an empty default file type association XML, which should look like this:
<?xml version="1.0" encoding="UTF-8"?>
<DefaultAssociations>
</DefaultAssociations>
You can also use a predefined XML, which works with your standard client. In that case make sure that your configuration file only contains extensions you want to modify. You will find examples of how to create association XMLs
<https://docs.microsoft.com/de-de/archive/blogs/windowsinternals/windows-10-how-to-configure-file-associations-for-it-pros> here.
- Use your preferred deployment method to push the configuration file to your clients or add it to your master image. Select a local folder, which is readable but not changeable for users. The C:ProgramDataYourCompany folder would be a good place.
Note: This solution does not work if your configuration XML file is located on an UNC path. It must be stored locally.
- Create a GPO which affects all Windows 10 clients and change the setting as shown in the picture. Point the path to the location, where you copied your XML file in the step before.
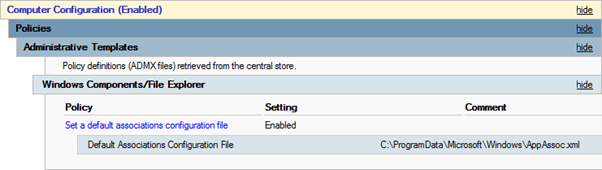
- Add the script provided in this blog post to your desired software installations. You find examples of how to use the script further down the page.
Add script to application deployments
Let’s assume you deploy a video player application, which handles the “.AVI” files. You want the application setup to change the default app for .AVI to this application. To accomplish this, simply run the Powershell script attached to this article after or during the application’s setup, i.e. as a custom action or a script that is triggered in your install.cmd/.ps1).
The following command modifies the local application association XML file. It changes .AVI to the new AppId or adds a new line, if AVI is not yet assigned in the configuration file.
Modify-AppAssocXml.ps1 -Path "C:ProgramDataYourCompanyAppAssoc.xml" -Extension ".avi" -ProgId "VLC.avi" -AppName "VLC Media Player"
Please note that it requires GPO foreground processing for the settings to take effect. This means that users need to log off/on after the FTA XML has changed.
Command line options
Path is straightforward. It’s the path to your local FTA config file.
Extension is the file type(s) you want to modify or set. You can either specify a single extension or multiple extensions, separated by comma (i.e. “.avi,.mp4,.mpeg”).
ProgID is the path to the application’s ProgId registry key without HKEY_CLASSES_ROOT. Most times this is the path to the open handler in the registry, relative from HKEY_CLASSES_ROOT to the key name before ShellOpenCommand. An Example: The open handler for “notepad.exe” can be found in HKEY_CLASSES_ROOTApplicationsnotepad.exeshellopencommand. The ProgID for Notepad would be Applicationsnotepad.exe.
AppName is the file description property of the corresponding EXE file. However, this value does not affect the file type association, but it must be set.
Verification and troubleshooting
After running the script and logging off/on the user, you can check the registry for verification. If you changed, for example, the assignment for .AVI files, you should find a registry value HKEY_CURRENT_USERSoftwareMicrosoftWindowsCurrentVersionExplorerFileExts.aviUserChoiceProgId. The data of this value should be the same as the ProgId specified in your XML. And of course .AVI files should open with the application you assigned it to. If this is not the case, check the event log Microsoft-Windows-Shell-Core/AppDefaults for errors.
Disclaimer
The sample scripts are not supported under any Microsoft standard support program or service. The sample scripts are provided AS IS without warranty of any kind. Microsoft further disclaims all implied warranties including, without limitation, any implied warranties of merchantability or of fitness for a particular purpose. The entire risk arising out of the use or performance of the sample scripts and documentation remains with you. In no event shall Microsoft, its authors, or anyone else involved in the creation, production, or delivery of the scripts be liable for any damages whatsoever (including, without limitation, damages for loss of business profits, business interruption, loss of business information, or other pecuniary loss) arising out of the use of or inability to use the sample scripts or documentation, even if Microsoft has been advised of the possibility of such damages.
by Contributed | Feb 26, 2021 | Technology
This article is contributed. See the original author and article here.
Final Update: Friday, 26 February 2021 08:34 UTC
We’ve confirmed that all systems are back to normal with no customer impact as of 02/26, 08:11 UTC. Our logs show the incident started on 02/26, 03:25 UTC and that during the 4 hours 45 Minutes that it took to resolve the issue some customers may have experienced data access, data latency and incorrect alert activations in Japan East region.
- Root Cause: The failure was due to issue in one of our dependent service.
- Incident Timeline: 4 Hours & 45 minutes – 02/26, 03:25 UTC through 02/26, 08:11 UTC
We understand that customers rely on Azure Monitor Service as a critical service and apologize for any impact this incident caused.
-Vamshi
Initial Update: Friday, 26 February 2021 04:57 UTC
We are aware of issues within Log Analytics and are actively investigating. Some customers may experience delayed or missed Log Search Alerts in Japan East region.
- Work Around: None
- Next Update: Before 02/26 09:00 UTC
We are working hard to resolve this issue and apologize for any inconvenience.
-Vamshi
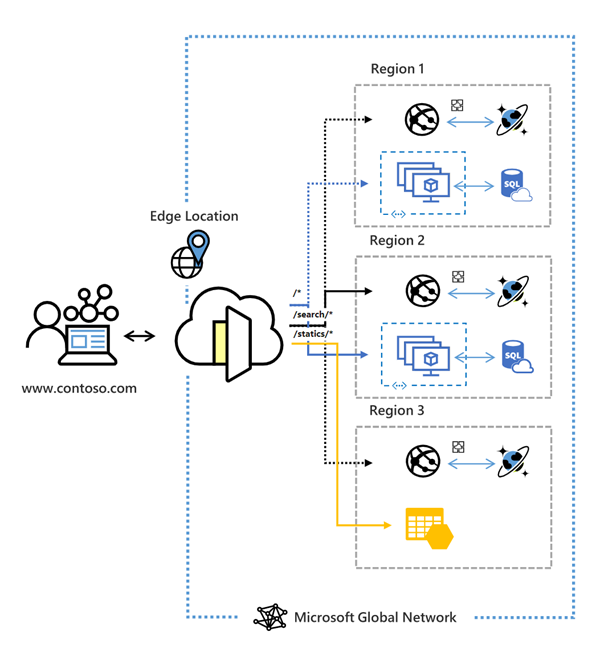





Recent Comments