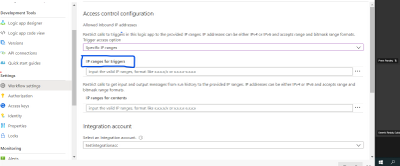
by Contributed | Apr 29, 2021 | Technology
This article is contributed. See the original author and article here.
Scenario:
User has access control configuration enabled on the Logic app with Trigger access restricted to specific IP ranges and using Send Approval email action in the workflow. So when recipient receives an approval email, user isn’t able to record the response (like approval/reject).
Cause:
When we enable the access control for IP ranges by default it inspects all inbound traffic to Logic App. If source IP isn’t part of the restricted Ips ranges then it blocks the traffic. In our case, Connector outgoing IP addresses are not enabled on the restricted IPs.
Resolution:
User can either update the IP ranges on the access control configuration in designer or using ARM template to update the same.
You can find the Logic App outbound /Connectors outbound IP addresses here Logic App outbound-ip-addresses . We need to open the specific outbound Ips with respect to Connector.
Logic App Designer:
At present designer has two settings for restricting IP ranges for triggers (Its for both access endpoint and actions call back request) and contents. So, you can enable both the trigger restricted and respective action connector outbound IP addresses in the IP ranges for triggers param.
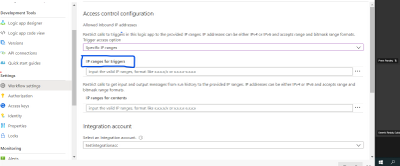
Using ARM template:
You can also use the ARM template allows to provide the access control configurations for Trigger and Actions separately. You can use IP as IP range (x.x.x.x-x.x.x.x) or CIDR notation (x.x.x.x/x)separated by ‘,’ as an array.
{
“$schema”: “https://schema.management.azure.com/schemas/2015-01-01/deploymentTemplate.json#“,
“contentVersion”: “1.0.0.0”,
“parameters”: {},
“variables”: {},
“resources”: [
{
“name”: “[parameters(‘LogicAppName’)]”,
“type”: “Microsoft.Logic/workflows”,
“location”: “[parameters(‘LogicAppLocation’)]”,
“tags”: {
“displayName”: “LogicApp”
},
“apiVersion”: “2016-06-01”,
“properties”: {
“definition”: {
“<workflow-definition>”
},
“parameters”: {
},
“accessControl“: {
“triggers“: {
“allowedCallerIpAddresses“: []
},
“actions“: {
“allowedCallerIpAddresses“: []
},
// Optional
“contents”: {
“allowedCallerIpAddresses”: []
}
},
“endpointsConfiguration”: {}
}
}
],
“outputs”: {}
}
by Contributed | Apr 29, 2021 | Technology
This article is contributed. See the original author and article here.
Need to store some files outside your lab VM. There are a few options available to you. Each solution has different requirements and abilities, so let’s go over each solution. The table below lists important points to consider for each solution. The links for each option show how to configure that solution in Azure Lab Services.
Option
|
Important to know
|
Azure Files share with public endpoint
|
- Everyone has read/write access.
- No vnet peering required.
- Accessible to all VMs, not just lab VMs.
- If using Linux, students will have access to the storage account key.
|
Azure Files share with private endpoint
|
- Everyone has read/write access.
- Vnet peering required.
- Accessible only to VMs on same network (or peered network) as storage account.
- If using Linux, students will have access to the Storage Account key.
|
Azure Files with identity-base authorization
|
- Either read or read/write access permissions can be set for folder or file.
- Vnet peering required.
- Storage account must be connected to Active Directory.
- Storage Account key not used for students to connect to the file share.
|
NetApp Files with NFS volumes
|
- Either read or read/write access can be set for volumes.
- Permissions are set using student VM’s IP address.
- Vnet peering required.
- May need to register to use NetApp Files service.
- Linux only.
|
One Drive
|
- Either read or read/write access permissions can be set for folder or file.
- File access is fast because file is on the local drive.
- OneDrive can sync specified folders to the local disk and the cloud.
- One Drive is a syncing technology, so files will take up space on the local drive. If large amounts of data are needed, this may cause storage issues on the VM or syncing issues. See OneDrive limitations for details.
- Windows only.
|
Cost of using external storage is not included in the cost of using Azure Lab Services. For further details regarding pricing see
Please add comments below if you’ve used another external file service with Azure Lab Services. We’d love to hear about it.
Thanks,
Lab Services Team
by Scott Muniz | Apr 29, 2021 | Security, Technology
This article is contributed. See the original author and article here.
CISA has released Industrial Control Systems Advisory ICSA-21-119-04 Multiple RTOS to provide notice of multiple vulnerabilities found in real-time operating systems (RTOS) and supporting libraries. Successful exploitation of these vulnerabilities could result in unexpected behavior such as a crash or a remote code injection/execution.
CISA encourages users and administrators to review the ICS Advisory for mitigation recommendations and available updates.

by Contributed | Apr 29, 2021 | Business, Excel, Microsoft 365, Microsoft Teams, Microsoft Viva, Technology
This article is contributed. See the original author and article here.
This month, we’re announcing some top requested features like tracking changes in Excel and live transcriptions in Teams, as well as some soon-to-be-favorites like meeting recaps, turning Word documents in presentations, and more.
The post View live transcripts in Microsoft Teams meetings, track Excel changes, and increase hybrid work security—here’s what’s new to Microsoft 365 appeared first on Microsoft 365 Blog.
Brought to you by Dr. Ware, Microsoft Office 365 Silver Partner, Charleston SC.
by Contributed | Apr 29, 2021 | Technology
This article is contributed. See the original author and article here.
In this episode of Data Exposed with Kate Smith, she’ll take you through the basics of why query processing matters, what it does, and how Intelligent Query Processing makes your workloads faster and more efficient.
Watch on Data Exposed
Resources:
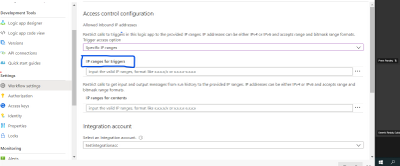
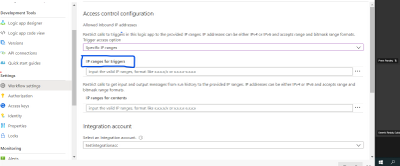


Recent Comments