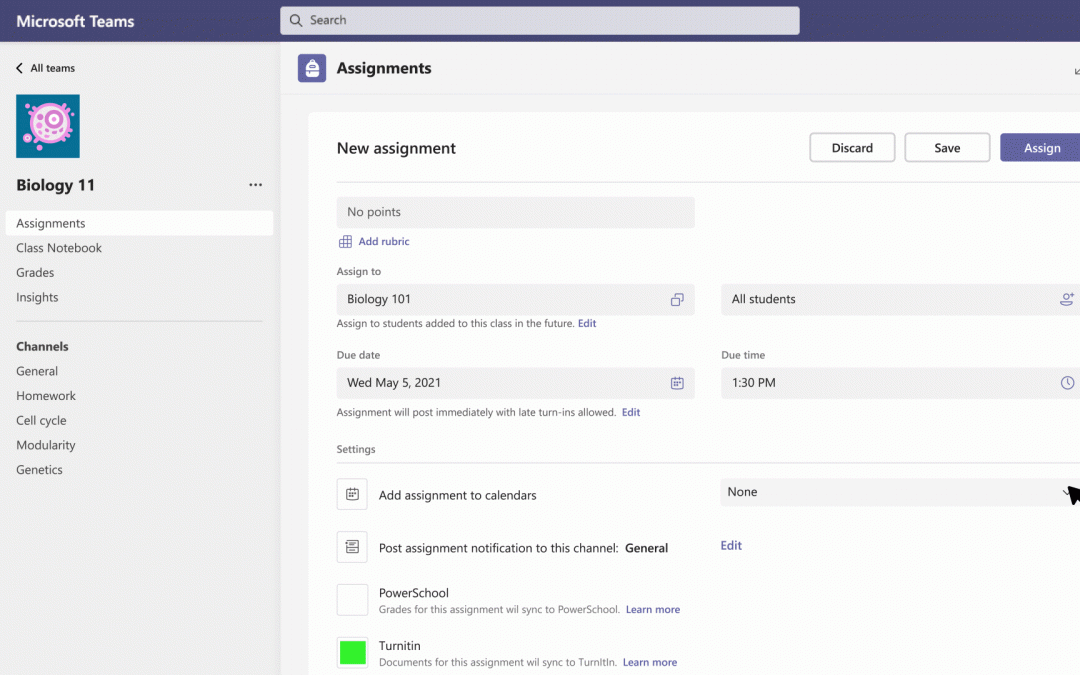
What’s New in Microsoft Teams for Education | May 2021
This article is contributed. See the original author and article here.
For many of you—congratulations! You’re almost done with an intense year. For many others, hang in there!
THANK YOU for being amazing. We know that this school year has had its ups and downs, and we are so grateful to you for all your hard work and dedication to not only helping students learn, but supporting their wellbeing. If there’s something you’d like to see more of, please let us know! We’re always listening.
And in case you missed it, check out the more than 35 innovations, inspired by and built for you, that we shared earlier this month, including better LMS integrations, upcoming Assignment improvements, and much more.
For today, we’re excited to share the latest updates in Teams available to help you:
- Personalize learning for each and every student
- Make Assignments more engaging and fun…and easier for you, too!
- Understand student engagement and emotional wellbeing with Education Insights
- Help keep students safe with more options for chat and meetings in Teams
- Create better large meeting and webinar experiences
- Encourage class participation and an improved presenter experience
- More meeting settings on Mac, and ways to see your class on Edge and Chrome
- Broader ways to connect and work together as a team
- Create engaging, interactive classes with Whiteboard.chat and eCareVault in Teams
- Find new Teams resources for training, graduation, and summer
Let’s dive in! (Click here to jump right into a quick list without extra description)
1) Personalize learning for each and every student
Reading Progress
Hundreds of educators and school leaders have shared the challenges and importance of reading fluency checks with us. After collaborating with reading experts and testing with educators, we’re excited to share a new learning tool called Reading Progress. Whether educators are helping emerging readers build confidence or teaching English as a foreign language, Reading Progress enables readers to practice their skills in a safe, student-centric environment. Fluency data from Reading Progress is collected in Insights to support educators in taking evidence-based action for literacy in their classrooms. Reading Progress will be free and available in Teams come August. Learn more about Reading Progress here.
Career Coach
The journey from higher education to career can be challenging. Career Coach, a Microsoft Teams app powered by LinkedIn, provides personalized guidance for higher education students to navigate their career journey. Career Coach uses an AI-based skill identifier and LinkedIn integration that aligns a student’s comprehensive profile with job market trends. Students can discover their career path, grow real-world skills, and build their network as they make progress towards their goals. Education institutions gain insight to enhance the student experience, improve student success, and drive employment outcomes. Learn more.
When: May
2) Make Assignments more engaging and fun…and easier for you, too!
Add assignments to Office 365 calendar
Stay on top of due dates and classwork by turning on calendar sync for Teams assignments. Educators can use this setting for individual assignments or across all assignments for the whole class. Once toggled on in Assignment Settings, the calendar feature adds an entry at the due date and time for that assignment in Teams and Outlook calendars for both educators and students. That way you can see all the things in one place!
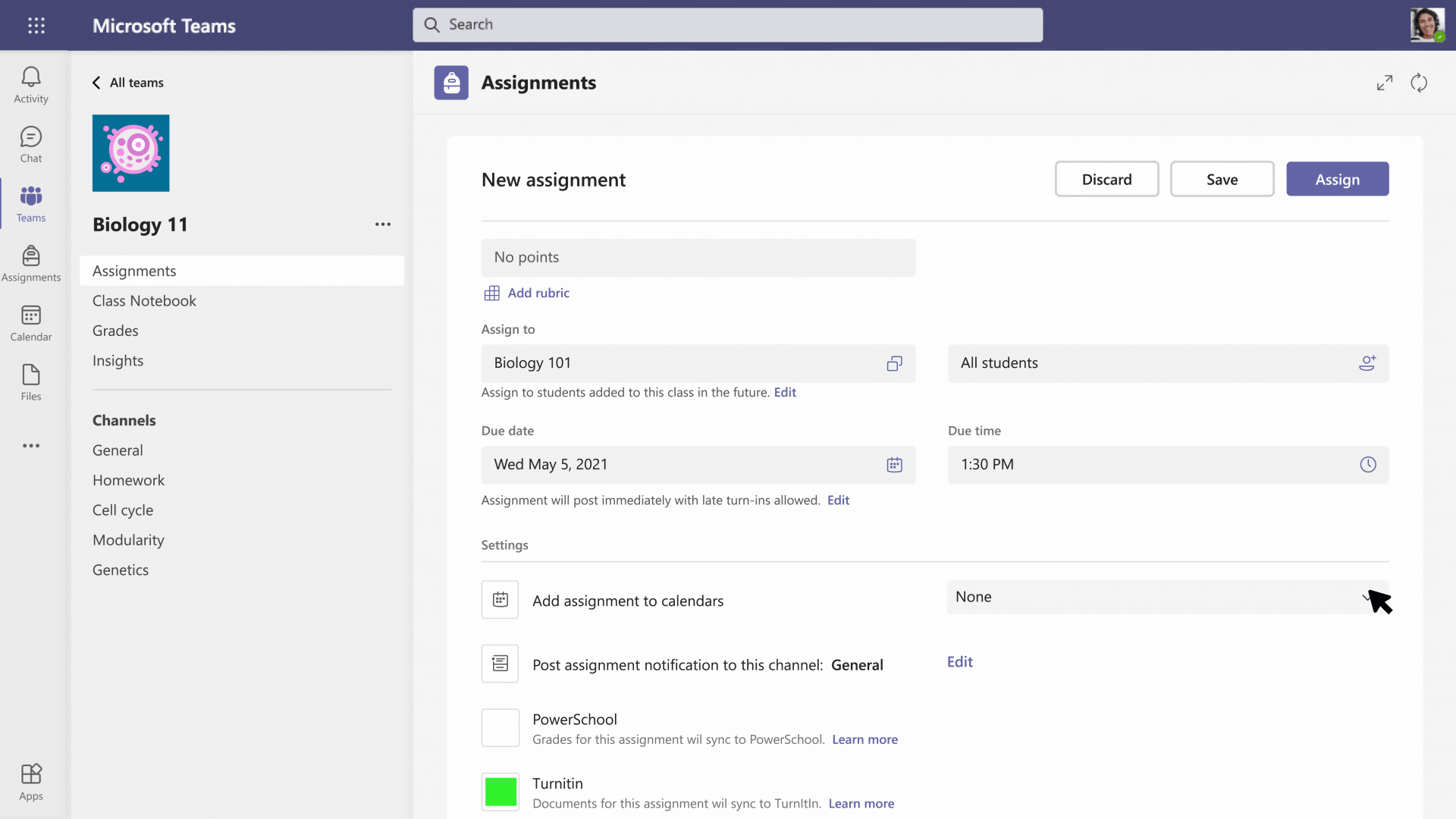
Snap a photo from your mobile phone and submit
We’ve heard from many educators that it’s often simpler for students to snap a quick picture on their phones of their work. Now the new Lens integration in Assignments allows students to take a picture of their paper, whiteboard, or other physical work with their mobile device and turn it in. It’s a snap.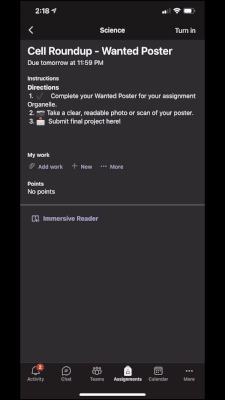
Send grade data automatically to your Student Information System
Educators shouldn‘t have to copy and paste grades – ever. Grade Sync is the time-saving solution within Teams Assignments that automatically sends grades you enter to your Student Information System (SIS) gradebook. We now support syncing to OneRoster v1.1 compliant providers including verified providers: Aequitas, eSchoolData, Infinite Campus, PowerSchool, and Skyward. Learn More about getting started syncing grades.
Create and edit a quiz directly from an assignment
We’ve streamlined the experience of creating, editing, and assigning quizzes in Teams. Now you can create your entire quiz without leaving Teams – no extra windows or tabs needed! If you need to make an edit later, quizzes can be updated directly from Teams Assignments.
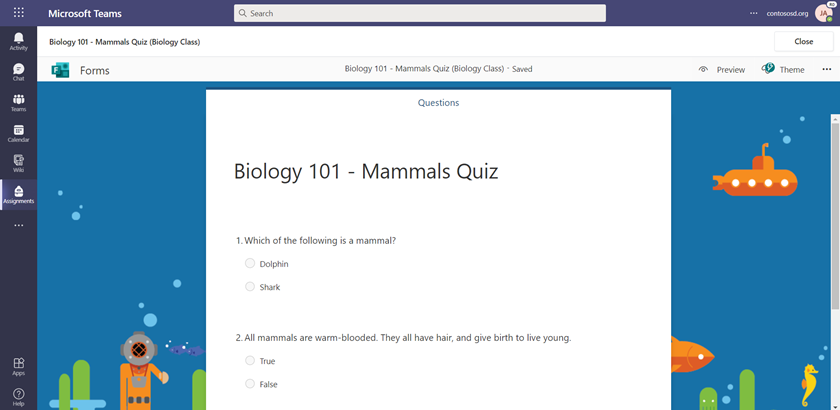
Assignment limit increase to 300 students
If you’re teaching or lecturing to a large class, we’ve got you covered. You’ll now be able to distribute an assignment to 300 students (up from 200). Learn more about the expanded Assignment limits.
3) Understand student engagement and emotional wellbeing with Education Insights
Reflect app, with new goals and intentions questions (for end of a semester or school year)
Reflect is a check-in tool that educators can leverage to open conversations about social-emotional learning or simply take the temperature of their class. Now you can gain insights into goals and intentions for the next school year, quarter, trimester, or semester with new Reflect questions.
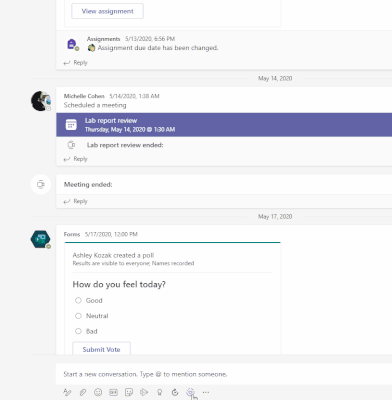
And through Education Insights, educators can see how students respond to check-ins over time, including now added colors for the digital activity report when you filter the activity for “Reflect”. These can help educators identify areas of growth and provide additional support when needed. Learn more about Reflect and Insights.
Check engagement with OneNote Class Notebook
You’ve asked and it’s here! Now educators can gain insights into how students are engaging with their OneNote Class Notebooks – specifically, which pages students have edited and created. If you’re using Class Notebook now for notes, homework, or assignments and want to check it out for yourself, just head to the Insights tab in your class, click on Digital Activity, and filter All activities by OneNote. You can sort by most active and least active from here.
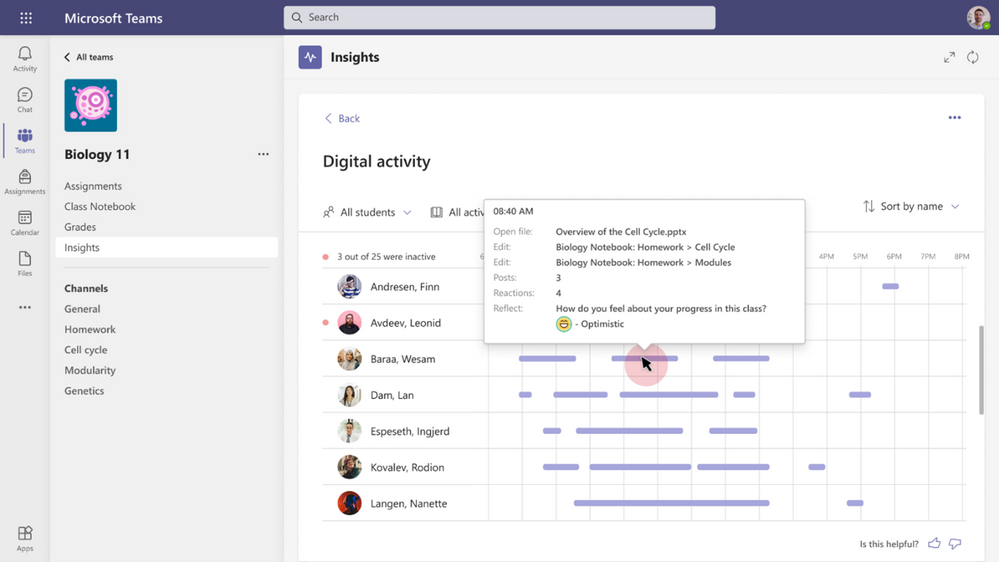
4) Help keep students safe with more options for chats and meetings in Teams
Supervised chat
Chat messaging can be a vital tool for one-on-one follow-up between educators and students or group collaboration between students, but many institutions have concerns about inappropriate use of chat once it’s made available to students. Supervised chat allows designated educators to initiate chats with students and blocks students from starting new chats unless an appropriate educator is present. When chat supervision is enabled, supervisors are not allowed to leave chats, and other participants are not allowed to remove them, ensuring that chats involving students are properly supervised. This means that students can engage in safe chat conversations, and that schools can enable chat at different levels for students, faculty, and staff. Learn more.
And if you’re an IT admin, you can learn more here about supervised chat, and don’t forget about the existing automated chat content monitoring solutions that are already available today.
Disable video for a student or the whole class
Disable video allows a meeting organizer to disable the video of an individual or all attendees. As a meeting safety capability, disabling video can help educators manage unwanted class disruptions. Similar to hard mute, once an attendee has had their video disabled, they can’t override the organizer and turn their video back on. You can choose to have all students’ cameras disabled by turning Enable camera for attendees to Off from the Meeting Options web page before the meeting. Once this new setting is turned off, you can also reverse it during the meeting to allow all attendees to turn their camera on. Finally, you can also enable or disable the camera for individual attendees. Note that these settings do not automatically turn on attendees’ camera or affect presenters and meeting organizers. Learn more.
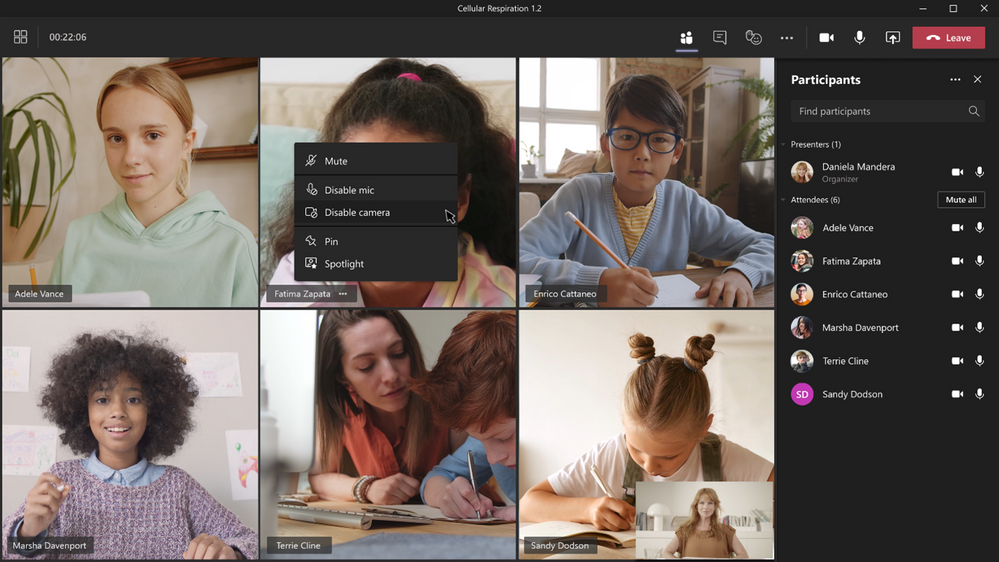
5) Create better large meeting and webinar experiences
Large meeting support
Hold interactive meetings and webinars with more attendees—up to 1,000 people, including chats, polls and Live Reactions. If you go over that limit, your meeting seamlessly scales to accommodate up to 10,000 people in a view-only experience. During this time of increased remote work, you can take advantage of view-only broadcasts for up to 20,000 attendees through the end of this year. Learn more.
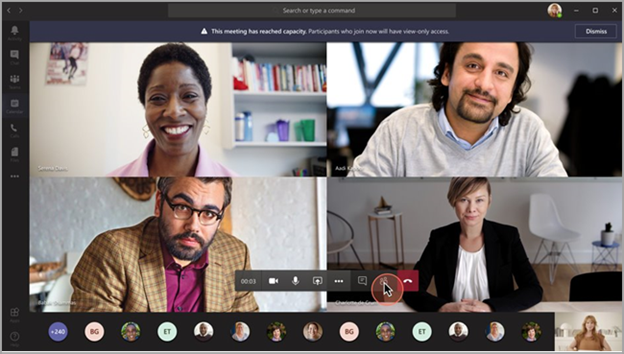
Custom attendee registration
Add a custom attendee registration page to your meetings or webinars to better manage attendance before your virtual event starts. You can add custom questions and images to learn more about your audience and promote your brand. Once your attendees finish registering, they’ll automatically receive a confirmation email with a calendar invite to join the event.
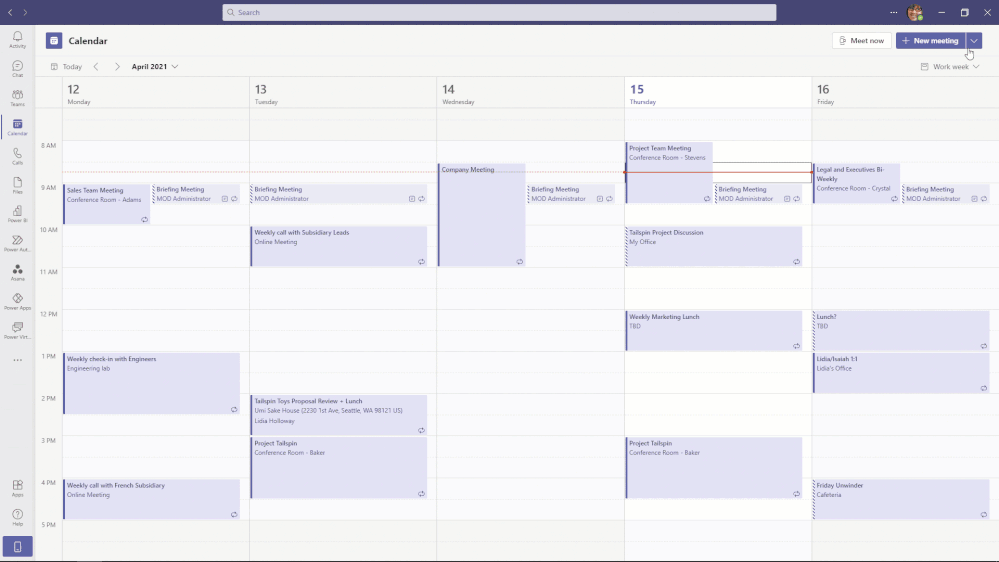
Improved participant list
The participant list is now broken out into three sections: Lobby, Presenters, and Attendees. For Lobby, you can now review the full list of people waiting before admitting them all into the meeting. Attendees are sorted in alphabetical order with those who raised their hands elevated to the top of the participant list.
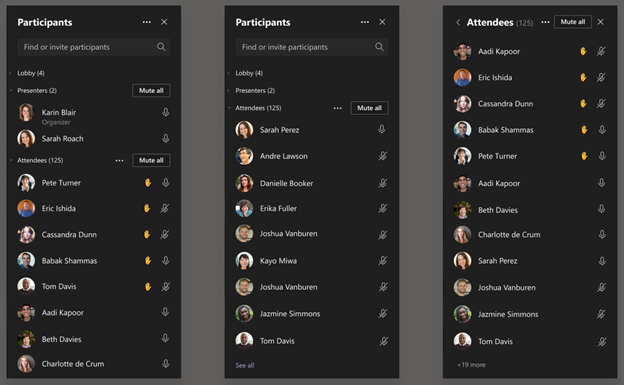
These webinar capabilities are available for Microsoft Education A3 and A5 customers. Learn more about webinars with Teams here.
6) Encourage class participation during synchronous learning for better hybrid and remote classes
Breakout room updates, including timer, participant retention, and room reassignment
- Meeting organizers can now set a timer for breakout rooms from the Breakout Room settings. Once the timer has expired, rooms will automatically close, and students will return to the main meeting.
- We know many classrooms work in the same group configurations over and over again, so it’s now possible to set up groups and then reuse them for future breakout room sessions, saving you time during a busy day of teaching and learning.
- Now it’s easier to manage your meetings with students and get every student into the right breakout room. Organizers can reassign participants to rooms whether they are open or closed, so you can move students without closing rooms first.
Improved experience for sharing content in a meeting
The new share content experience helps presenters find their desired content more quickly and easily. Windows are consolidated into a single area to provide a concise view and all PowerPoints are automatically organized to present with PowerPoint Live. Now you can focus on the content of what you’re sharing instead of rummaging through files to share in your meeting. Learn more.
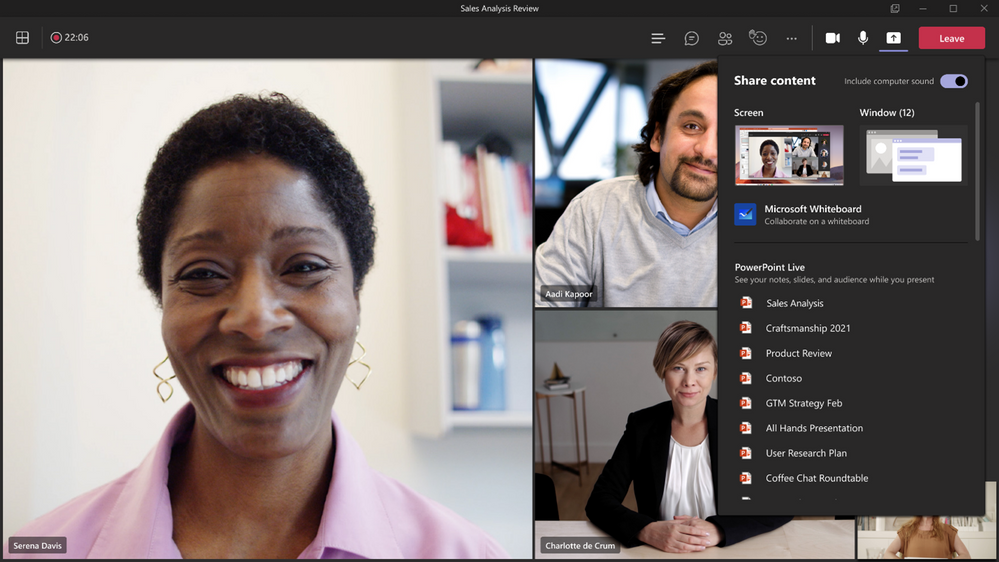
Search in meeting participant roster
Ever want to quickly find a student in the Participant pane? You can now search by name or PSTN within the meeting Participants roster. The user can continue to search for participants outside the meeting and request for them to join. Whether you are trying to admit a specific attendee into the meeting or pin someone during the meeting, this new search feature makes it easy to quickly locate a specific participant and perform the desired action.
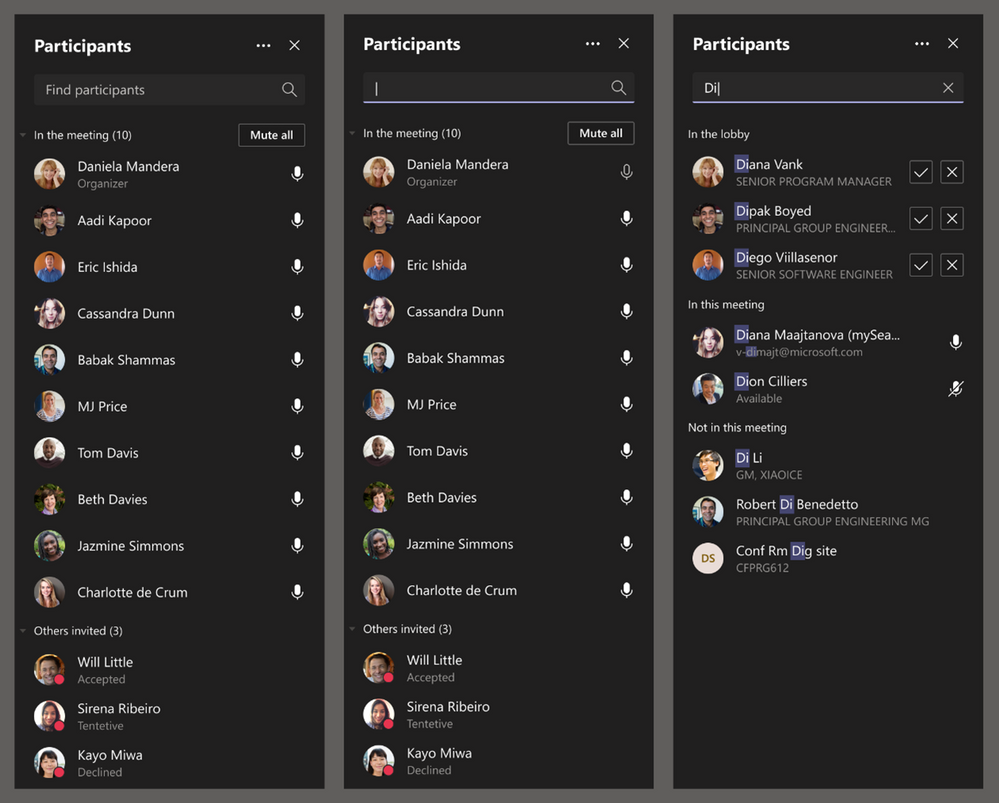
Multiple Choice Quiz option for Microsoft Forms Poll in Teams Meetings
Want to quiz your students during online class? You can now create multiple choice quizzes, powered by Forms Polls in Teams meetings, to engage your students. Create your own knowledge check questions, or try out our intelligent poll and answer choice suggestions that help take care of some of the legwork. As students take the quiz, you get real-time insights that can be used to adjust instruction and support individual students—pretty cool!
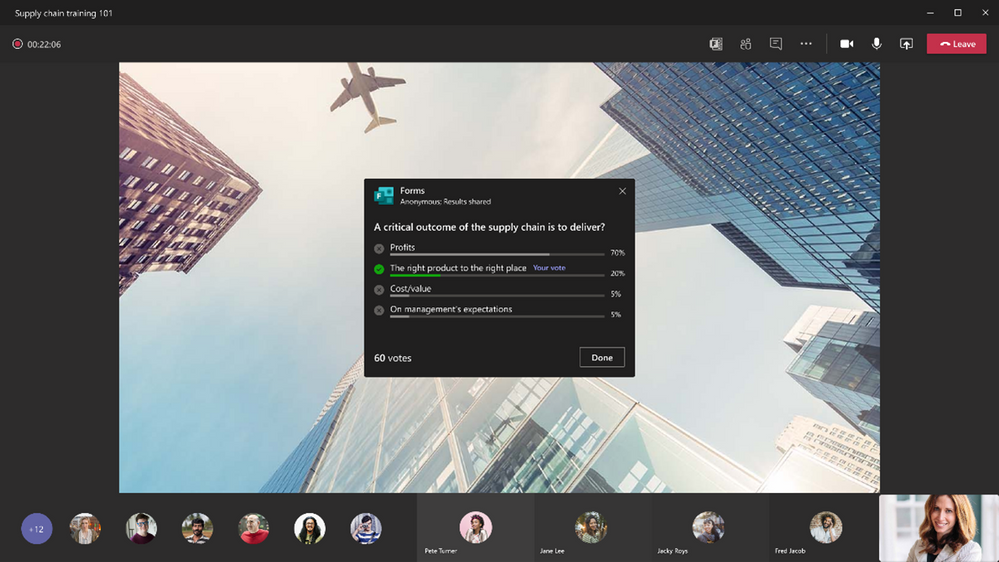
7) More meeting settings on Mac and ways to see the class on Edge and Chrome web browsers
Include computer sound when sharing on Mac
Mac desktop users can now include audio when sharing their desktop or window during a Teams meeting. Hooray! This is great when sharing a video with voiceover and music. It allows everyone to watch simultaneously without echoes or sync issues. You can find this setting in the share content. Learn more.
See more participant videos when joining a class in Edge and Chrome browsers
Now when you join a class on Edge and Chrome browsers, users can choose to see participants in a 2×2 Gallery view, Together Mode, or Large gallery. With the ability to see up to 49 participants in a single screen, you can enhance your virtual class experience and help participants feel closer together even when you’re apart.
AI-based noise suppression for Mac users
In November, we launched AI-based noise suppression for Windows. Now, we are expanding this feature for Mac users. Real-time AI noise suppression feature automatically removes unwelcome background noise during your meetings. Your audio feed is analyzed to filter out the noise and retain only the speech signal. You can also control how much noise suppression you want, including a high setting to suppress more background noise. This feature is now available for all Mac users except devices with M1 ARM processor. Learn more.
8)Broader ways to connect and work together as a team
Group chat with external users
Chat with up to 250 participants across multiple organizations in a single chat. This makes it easy to spin up a chat with external partners, just like it is with someone within the organization. External group chat is expanding on the existing ability for Teams users to find, participate in 1:1 chat, call and set up meetings with external Teams users in federated organizations. Learn more about managing external access.
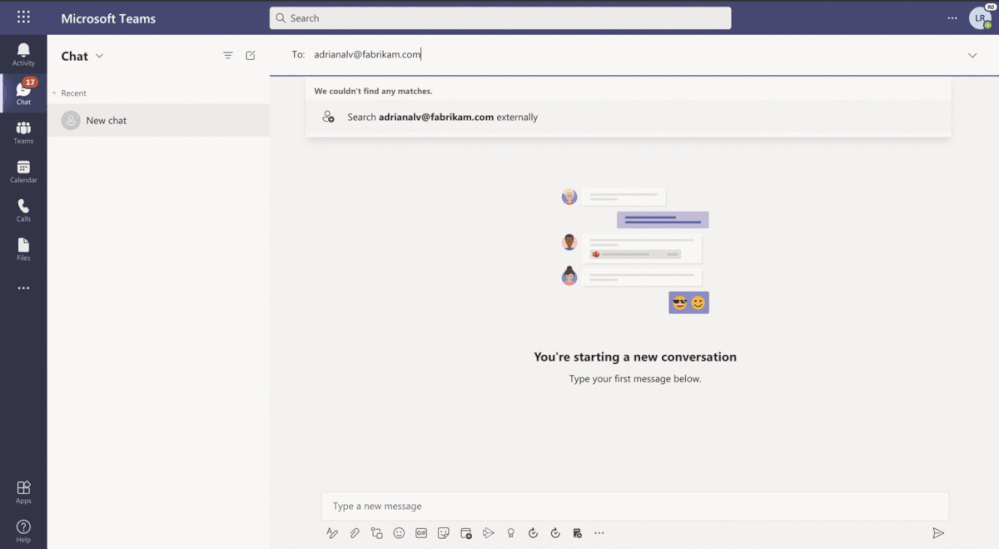
Adobe Sign Integration in Approvals App
There may be times when you need something approved and recorded with more formal attestation and adding signatures to the approval process is necessary. With the new Adobe Sign integration, you can create an approval request with a natively integrated electronic signature. Once submitted, signers are notified with an email and can easily review and sign. Approvals keeps track of the entire workflow right in context within Teams.
9) Create engaging, interactive classes with Whiteboard.chat and eCareVault in Teams
Whiteboard.chat
Whiteboard.chat is an all-inclusive digital notebook to create engaging and interactive lessons for students using the largest library of digitized math, science and languages manipulatives and active widgets. The students get a copy of the instructor’s notebook, where they work independently. The instructor can observe in real-time or asynchronously all students’ notebooks. They can also join and give personalized feedback. Whiteboard.chat makes access to educational resources equitable for students no matter who they are and where they are. Learn more.
eCareVault
Given the growing need to support students with mental health and learning needs, Safe Spaces by eCare Vault enables you with out-of-the-box HIPAA and FERPA compliant collaboration workspace as a dedicated forum to coordinate support services and drive social-emotional learning for students directly from Microsoft Teams. With Safe Spaces, you can send check-in forms to monitor student well-being, drive time-sensitive collaboration with secure file sharing and multi-way communication, and extend collaboration into the community with streamlined referral management and external invites to include community agencies and parents for whole child care. Want to leverage these capabilities for your school? Start supporting your students with Safe Spaces today and contact us to enjoy a special end-of-school year offer or visit our AppSource page to download the application within your Teams environment.
10) Find new Teams resources for training, graduation, and school breaks
Sign up for the live Microsoft Teams for Education event to get ready and learn the best practices for hybrid learning
Join us and get ready for the school year with Microsoft Teams. Microsoft Teams for Education experts will share common scenarios, use cases, and answer your questions live. Topics include new updates for Microsoft Teams, LMS Integration, Skilling & Learning apps, driving student engagement, and more!
- Leaders & IT Pros – Tuesday Jul 13, 8am-12pm PDT (UTC-7) or GMT (UTC+1)
- Educators – Wednesday Jul 14, 8am-12pm PDT (UTC-7) or GMT (UTC+1)
Join us and sign up at https://aka.ms/TeamsEduEvent
Other training and resources:
- Find free professional development training on Teams, blended learning, and much, much more.
- Check out the Online Virtual Graduation page for more resources and information.
- Find resources to keep kids engaged and learning new skills with family-led learning experiences (for children 3-12).
And for those that love lists, here’s a quick review of all the features we shared that are now generally available:
1) Personalize learning for each and every student
- Reading Progress (available in August)
- Career Coach
2) Make Assignments more engaging and fun…and easier for you, too!
- Add assignments to Office 365 calendar
- Snap a photo from your mobile phone and submit
- Send grade data automatically to your Student Information System
- Create and edit a quiz directly from an assignment
- Assignment limit increase to 300 students
3) Understand student engagement and emotional wellbeing with Education Insights
- Reflect app, with new goals and intentions questions (for end of a semester or school year)
- Check engagement with OneNote Class Notebook
4) Help keep students safe with more options for chat and meetings in Teams
- Supervised chat
- Disable video for a student or the whole class
5) Create better large meeting and webinar experiences
- Large meeting support
- Custom attendee registration
- Improved participant list
6) Encourage class participation and an improved presenter experience
- Improved in-meeting share content experience
- Search in meeting participant roster
- Multiple Choice Quiz option for Microsoft Forms Poll in Teams Meetings
7) More meeting settings on Mac, and ways to see your class on Edge and Chrome
- Include computer sound when sharing on Mac
- See more participant videos when joining a class in Edge and Chrome browsers
- AI-based noise suppression for Mac users
8 )Broader ways to connect and work together as a team
- Group chat with external users
- Adobe Sign Integration in Approvals App
9) Create engaging, interactive classes with Whiteboard.chat and eCareVault in Teams
- Whiteboard.chat
- eCareVault
We’re always looking to improve the education experience in Teams, and our favorite way to do that is with your support and awesome ideas! If there’s something you’d like to see in Teams for Education, please let us know!

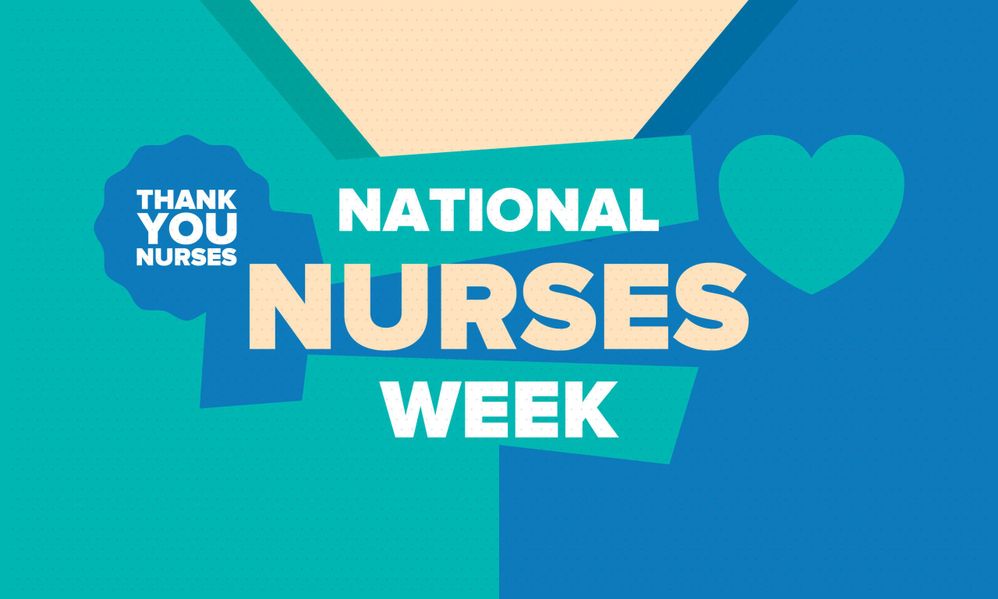







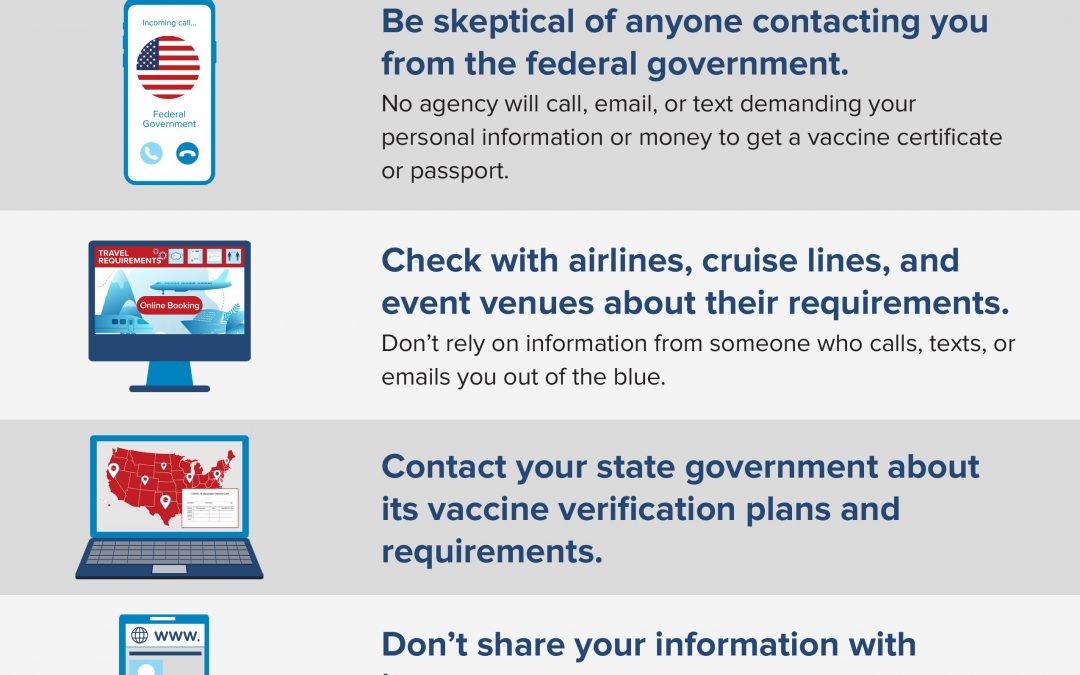
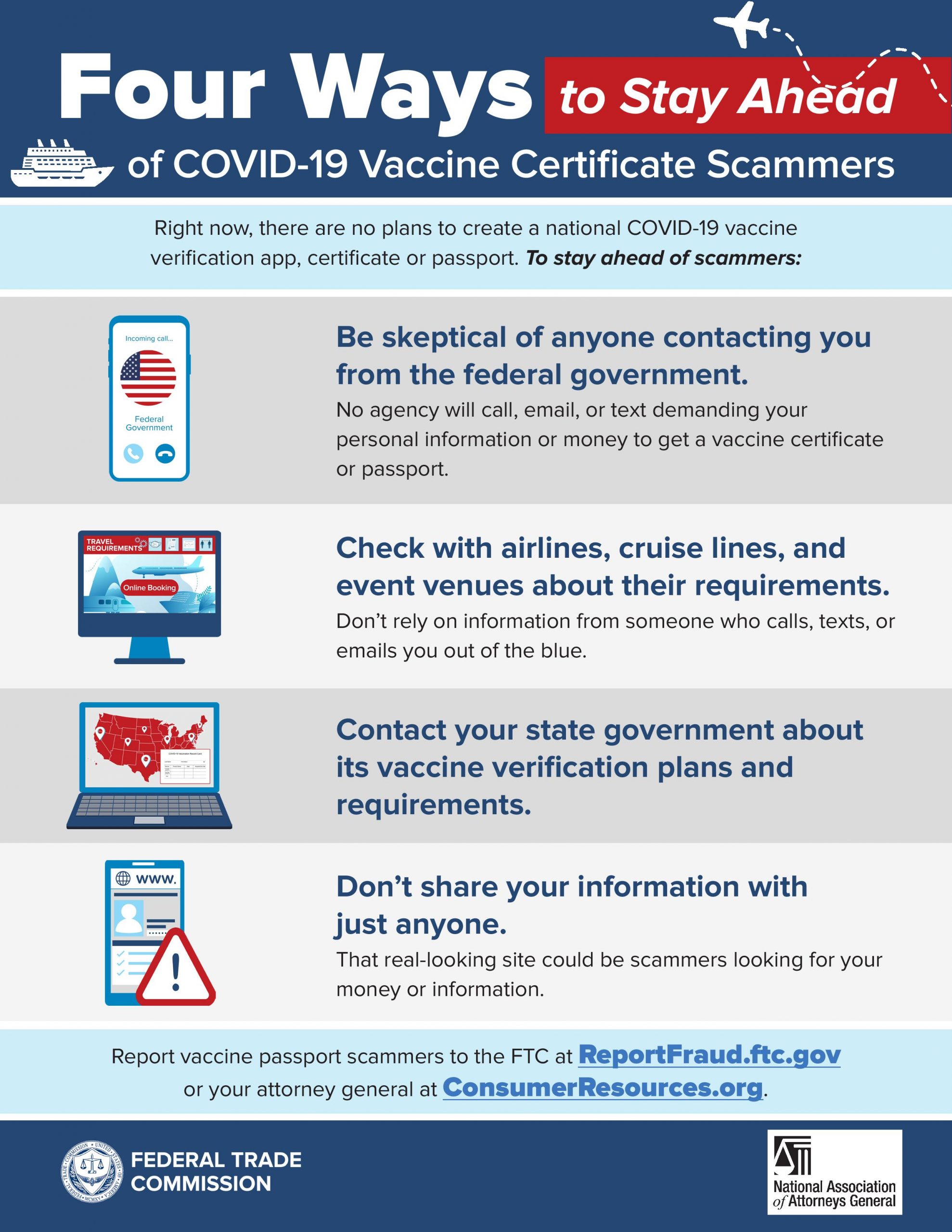

Recent Comments