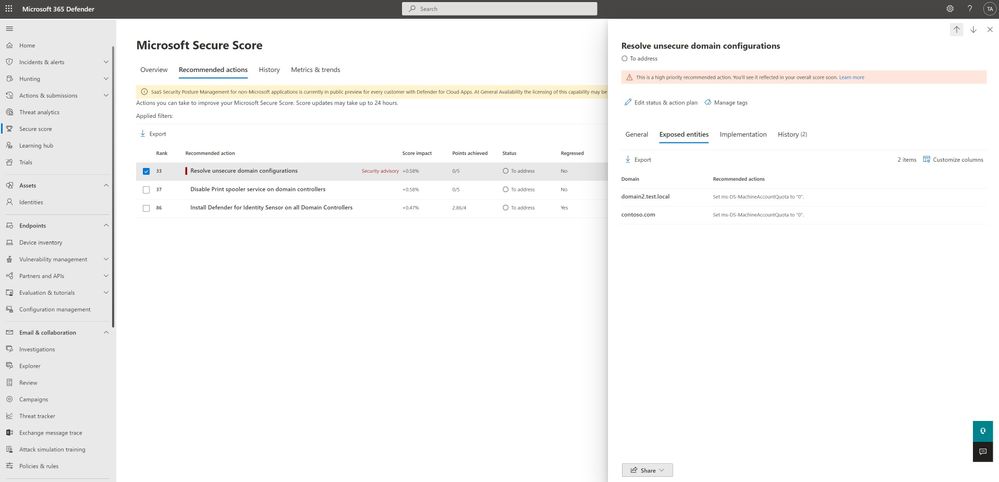
by Contributed | Jun 23, 2022 | Technology
This article is contributed. See the original author and article here.
“The tyranny of the default” has been a phrase that has worried many a security professional over the years; the constant struggle to make sure their systems are configured for optimal security, which often requires them to examine each feature individually.
To help security teams keep on top of monitoring where these configurations are, we are happy to report that we are adding a new identity-based security assessment called “Unsecure domain configurations” to the growing list of Microsoft Defender for Identity posture assessments.
Why are we adding this assessment?
Configuring Active directory optimal security has always been top of mind for the Microsoft Defender for Identity team and its research them, recent attacks, such as KrbRelayUp, had repeatedly shown us how certain, often default, settings can be used against their intended purpose and result in an identity compromise.
What configurations are we evaluating first?
We will be evaluating two distinct configurations as part of this assessment
- Set ms-DS-MachineAccountQuota to “0” – Limiting the ability of non-privileged users to register devices in domain.
- You can learn more about this particular property and how it affects device registration here
- This evaluation will be available from launch, today.
- Enforce LDAP Signing policy to “Require signing” – Unsigned network traffic is susceptible to man-in-the-middle attacks
- This evaluation will be available in the next two weeks
This new assessment is part of our existing effort to secure your identity infrastructure alongside existing assessments such as the recommendation to disable the print spooler service on domain controllers
How do I use this security assessment?
- This new security assessment will be part of Microsoft Defender for identity list of improvement actions under Secure Score, you can click on the assessment and evaluate the list of affected domains and their configurations.
If you have the appropriate permissions to view the identity posture assessments, you can directly access this assessment on your tenant using this link.
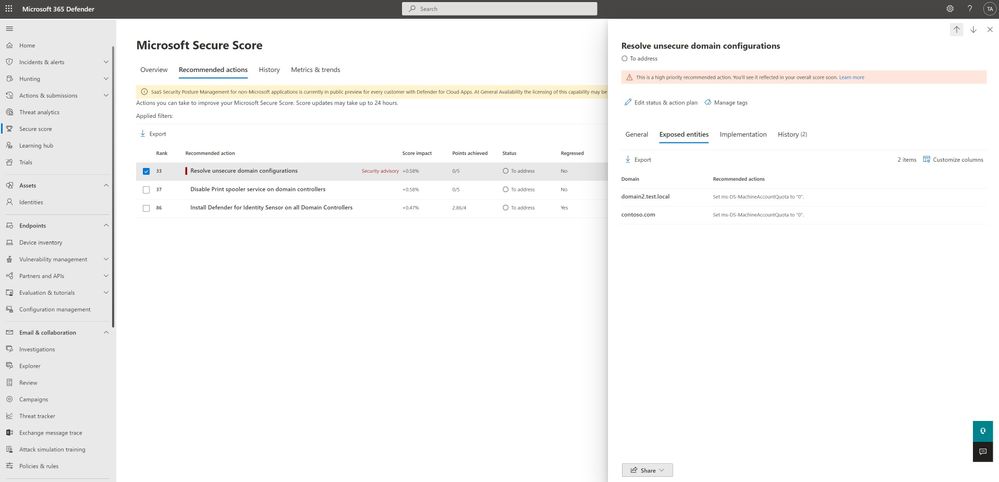
- Take appropriate action on the affected domain, you can learn more here
We are working on adding more configurations to this Defender for Identity security posture assessments to help customers proactively secure their environments from exploitation, stay tuned!
For more information about Identity Security Posture assessments and Microsoft secure score, see
Or Tsemah, Senior Product Manager, Microsoft Defender for Identity.
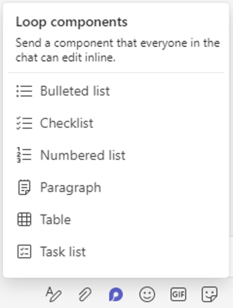
by Contributed | Jun 22, 2022 | Technology
This article is contributed. See the original author and article here.
The world has changed a lot in two years. Even as offices and other workspaces open up again, the flexible nature of hybrid work continues to prove indispensable. We’ve become accustomed to a decentralized workplace where in-person collaboration is complemented with real-time and asynchronous online solutions. Microsoft Loop components extend the capabilities of Microsoft Teams and Outlook, supporting small-group collaboration and flexibility so you can remain in sync—anywhere, anytime.
Last year we shared ways you can get started using Loop components. Loop components are live and can be copied and pasted across Teams and Outlook — staying in sync in all the places they exist. Loop components enable your team to go from unfinished ideas to great outcomes quickly while staying in the flow of their work.
Loop component types include task list, bulleted list, checklist, numbered list, paragraph list, and table.
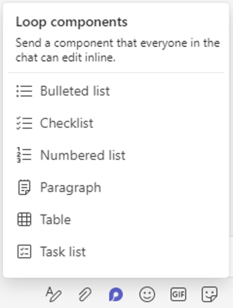 An image providing an example of the Loop components pop-up menu in Microsoft Teams.
An image providing an example of the Loop components pop-up menu in Microsoft Teams.
These components are available in Microsoft Teams chat and coming soon to Outlook (and currently available in preview for Office Insiders). Keep reading for some examples of how teams can use Loop components!
Example 1: Collaborative task lists
Loop task list components are a great way to help teams stay in sync and accomplish tasks in a flexible way. Let’s look at an example:
Jóhanna is leading a team that is planning a product announcement in a couple of weeks. There is a lot that needs to be accomplished, but she has a great team! Although Jóhanna lives in the U.S., her team is spread out across several time zones, making it difficult to find a convenient meeting time for all. Instead, Jóhanna begins a Loop task list component in chat, capturing actions the team needs to complete, and assigning responsibilities and due dates – setting clear expectations for each person. She pins the task list component to the chat for easy reference later.
Tip: Pin a Loop component to a chat by right clicking on the component and choosing “Pin”. It’s now visible at the top of the window so you can quickly reference it later.
Because Loop components are always live and in sync, team members can add new tasks and check off completed tasks when it’s best for them. No matter when and where changes are made, the task list component remains the source of truth for what needs to get done.
Cameron, a team member in the U.S., begins completing tasks after he drops off his kids at school and continues working throughout the day. By the time he leaves to pick up his kids, Cameron has checked off several completed tasks and added a few new tasks assigned to his team member, Pradeep, in India.
Cameron doesn’t have to take time to write a message to Pradeep detailing where he left off. Pradeep simply sees the new tasks as he begins his day several hours later. To complete one of the tasks, Pradeep needs help from Joni who works on a different team. Joni wasn’t involved in the original meeting, but it’s easy to involve her with Loop components and Outlook. Pradeep adds a task and assigns it to Joni, then Pradeep copies and pastes the task list component into an email where he includes some context and asks Joni for her help. Joni reads the email after she returns from lunch and begins helping Pradeep. Typically, an email with a list of tasks would become obsolete quickly as the task list changes. But since this is a Loop component, it stays live and up to date – there is no need for a long chain of emails!
As progress is made by the team members in India, the rest of the team can see the completed tasks wherever they are viewing it. So, when Cameron gets back online the following day, he knows which task to jump into next without needing to bother Pradeep during his evening.
Throughout the week, Jóhanna reviews the status of the project without needing to interrupt her team’s workflow. She sends out an email update with the task list component to her manager early in the week. Because the component in Jóhanna’s email stays up to date throughout the week, there’s no need for her to send additional updates as the project moves forward. Even though the list has been shared many times, Jóhanna does not have to worry about updating multiple sources since the task list component syncs across all the places it lives.
Although organizing the announcement is a lot of work involving various tasks, the Loop task list component enables flexibility so each team member can contribute while maintaining their preferred schedules. It also reduces the number of ad hoc check-ins and interruptions to workflows required since everyone related to the announcement can see the task list component as it’s updated in real time.
Tip: For each Loop component, you can decide which team members can access or edit the component.
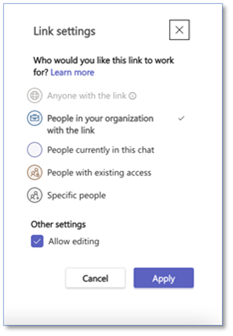 An image providing an example of available permission settings for Loop components in Microsoft Teams.
An image providing an example of available permission settings for Loop components in Microsoft Teams.
Example 2: Collaborative tables
Loop table components are excellent for gathering evolving information from various people all in one place. Here’s one example:
Adele runs a daily stand-up meeting for her Research and Design team. She wants to ensure everyone has a chance to provide input and flag any concerns, but it’s difficult to find a time that works for all team members because of conflicting schedules and varied time zones.
So, Adele begins a Loop table component in a group Teams chat. She includes objectives, notes, and next steps in the table component. Adele loves that each team member can provide input when it’s convenient for them, wherever they are, and it’s all one place – no one needs to compile the information.
Tip: In a table component, use shift+enter to start a new line in the same cell.
Some team members, like Lee, need input from partners they work with. Lee starts an Outlook email to his research partner in another group. He copies and pastes the table component into it. Lee’s partner can provide input directly into the table component in Outlook while Adele, along with other team members, can see the new input immediately in the table component in Teams chat.
In Adele’s weekly meeting with her manager, she shares the table component in the Teams chat. Adele’s manager would like to know the timing of some critical pieces. Adele simply adds a column for timing to the table component in her current chat, and @mentions her team members asking them to add input for the new column. The team members immediately see the new category in their original Teams chat.
Tip: Loop components are saved automatically to your OneDrive, which means you can find them on Office.com in addition to Teams. Try giving your components easy-to-remember titles (the title is also used for the file name) to help you search for and find them quickly.
Adele can stay focused on the information because it’s in one place even though it came from several people across different apps. Her team members appreciate getting to provide their feedback and raise concerns in a way that works best for them, allowing for the team to prioritize their time without missing out on the conversation.
Tip: When editing a Loop component, type a forward-slash “/ “ to insert an @mention, date, or another component.
Here’s a few more quick suggestions of how to use Loop components:
- A Loop numbered list component can help you develop consensus about the order of priorities with the rest of the team.
- The Loop paragraph component can be used to take notes or construct a report draft that everyone in the Teams channel can collaborate on. Some users find that using a Loop component is preferable to saving a Word document for just a few sentences because Loop components are less formal, and people feel more comfortable making suggestions or changes.
- A Loop checklist component can help you brainstorm activities or items needed for group events.
Tip: In the upper right corner you can track who is viewing and editing the component. To understand who can view or edit the component, select the See who has access button.
Microsoft Loop lets you work flexibly
Loop components allow groups to collaborate wherever they are, whether it’s across town or spanning multiple time zones—all with a single click within a Teams chat or Outlook email. When you @mention people, Loop will send that person a Teams notification along with an email. And for peace of mind, every component you create in Teams is automatically saved to a file in OneDrive. You can easily find all your Loop components on Office.com.
We look forward to hearing your feedback to help us make the Microsoft Loop experience even better. To learn more about Loop components, check out these helpful resources:
Continue the conversation by joining us in the Microsoft 365 Tech Community! Whether you have product questions or just want to stay informed with updates on new releases, tools, and blogs, Microsoft 365 Tech Community is your go-to resource to stay connected.


Recent Comments