Business leaders: Take a 90-minute cloud journey, with Azure training created just for you
This article is contributed. See the original author and article here.
Like you, professionals around the world know that the cloud is transforming the business landscape for the better, while offering unparalleled opportunities for innovation and growth. As you look to the cloud to do more with less and to help support your organization’s goals and success, we’re confident that Azure can help you do exactly that—from saving money by migrating your apps and data to the cloud, to optimizing those cloud costs, and then reinvesting those savings to drive progress.
Knowing how critical these areas are, our mission is for Azure to be the world’s computer, so you can do what you do best—innovate, create, and differentiate your business. We also know that you need to focus on strategy and decision-making rather than on navigating the technical complexities of the cloud, even while you explore Azure costs and benefits, along with its ability to help solve your organization’s challenges.
So, where can you find an Azure overview?
We’re happy to introduce the new Get to know Microsoft Azure cloud platform: An overview for business professionals learning path on Microsoft Learn, crafted with you and your learning goals, needs, and preferences in mind. This free practical resource is designed to bridge the gap between cloud platform knowledge and business strategy—with no technical background required. Plus, you can complete it in about 90 minutes, which makes this an extremely time-efficient investment.
Created to help you quickly learn the advantages of Azure and how it can support your organization’s success, this learning path focuses on real-world examples across multiple industries. It demonstrates how cloud adoption can benefit your operations, drive cost savings, fuel growth, and more.
What can you expect to learn?
We know that business leaders want the innovation and agility that the cloud enables, but you need to learn at your own pace and on your own schedule. So we’ve distilled the essential aspects of Azure into concise modules, helping you to get the maximum value from your time. With practical insights and real-life case studies, we highlight the transformative power of cloud adoption, offering the inspiration and confidence to explore the possibilities of Azure in three modules:
- Describe the basics of Azure cloud for business details what the cloud is, what Azure is, and how your business can grow and transform with Azure and cloud economics.
- Describe the business benefits of Azure covers cost efficiency, innovation, agility, and security.
- Transition your business to Azure examines the various decisions to anticipate as you move to the cloud. Review strategic considerations and best practices for migrating to Azure and look ahead to the Microsoft Cloud Adoption Framework.
Modules and lessons included in the “Get to know Microsoft Azure cloud platform: An overview for business professionals” learning path
What other new learning paths are available for business leaders?
Like the cloud, AI has the power to change how organizations around the world operate, compete, and build value. And AI is ushering in a transformative era of innovation, efficiency, and unprecedented possibilities. We recently announced another new free educational series on Microsoft Learn, Transform Your Business with Microsoft AI, created to help you build your AI knowledge, insights, and skills.
This curriculum, which complements the new Azure overview for business leaders, explores:
- The competitive advantage and potential of AI.
- How to make informed decisions about its adoption.
- Examples from the Microsoft AI journey.
- Guidance from Microsoft experts and other industry leaders.
With an emphasis on responsible AI, including ethics, fairness, transparency, and accountability, this learning path aims to empower organizations of all sizes to harness the potential of AI. For more details, read AI for business leaders: Discover AI advantages in this Microsoft AI learning series.
Make the most of the new Azure training
When you take this 90-minute cloud journey, you gain insight into the transformative power of Azure, enhancing your cloud fluency and examining strategic decisions that can help drive your business forward. With Microsoft Azure as your trusted cloud provider, you get not only security and privacy but also a reliable business partner invested in your success. Embrace the benefits of cloud computing, explore how it can solve your challenges, and discover the potential savings it offers, with this new learning path for business leaders.

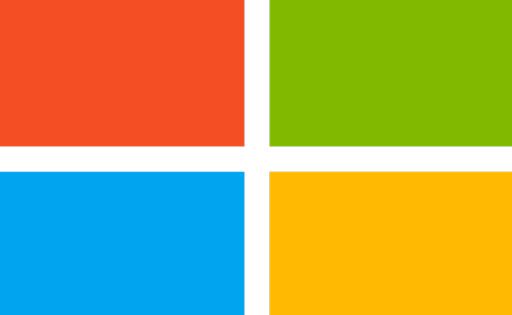
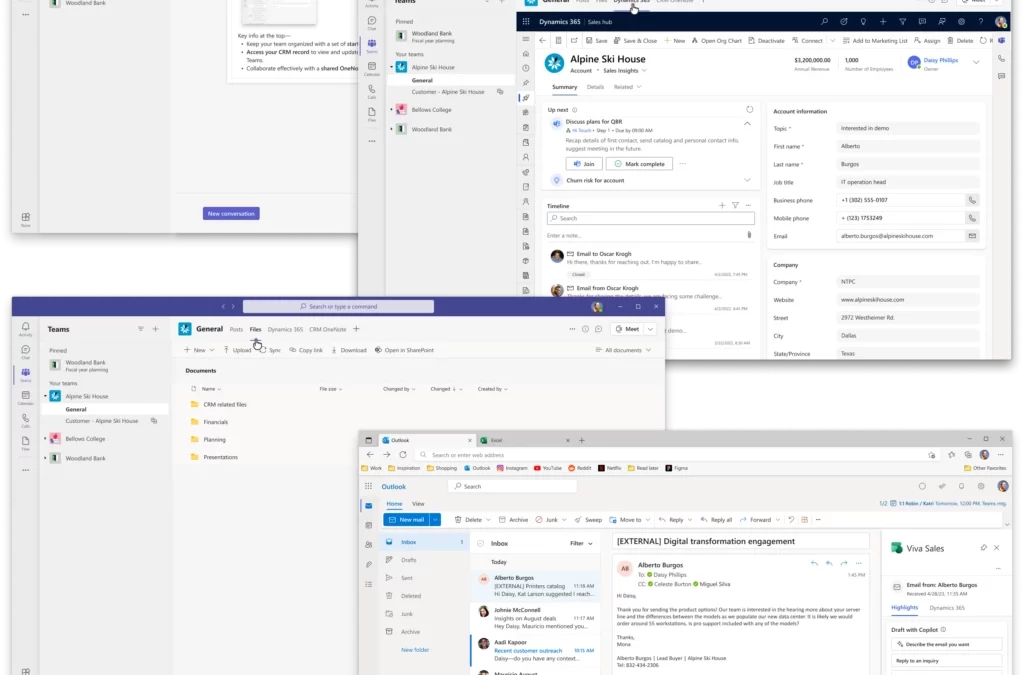
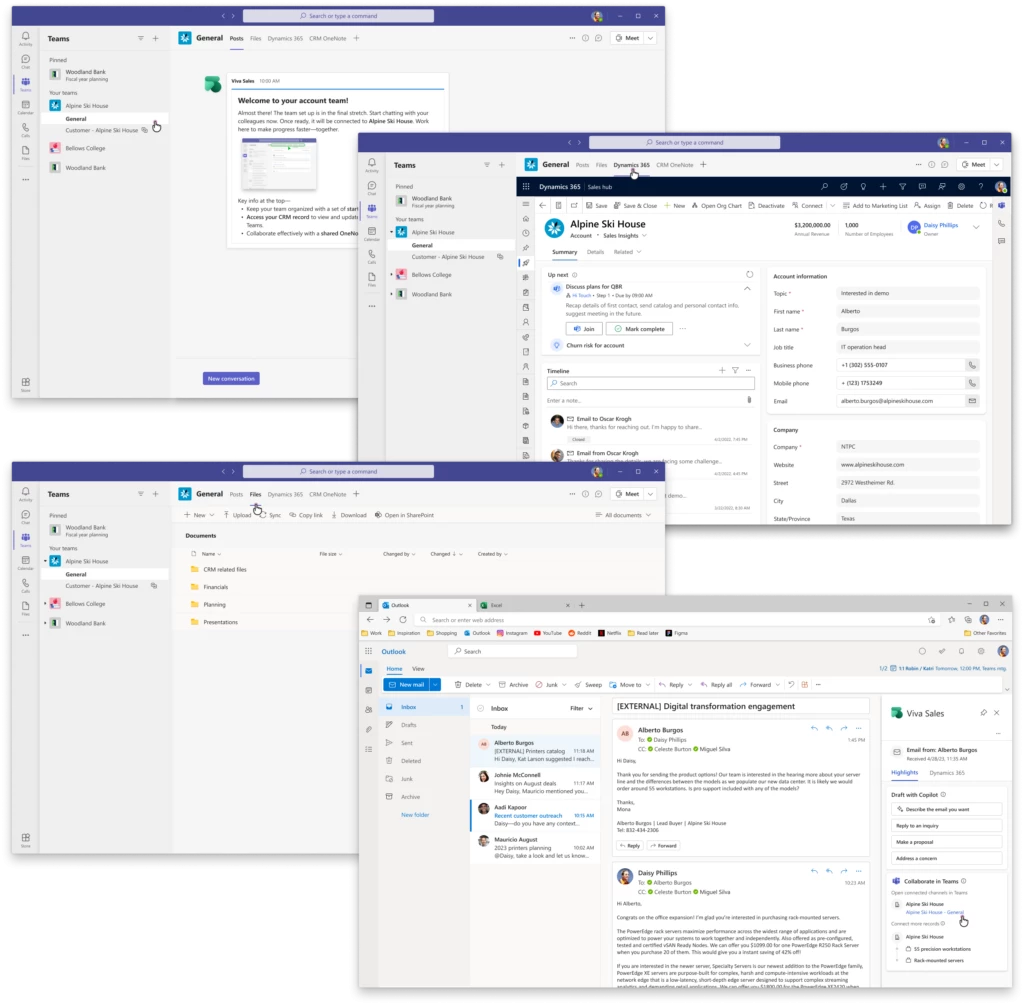
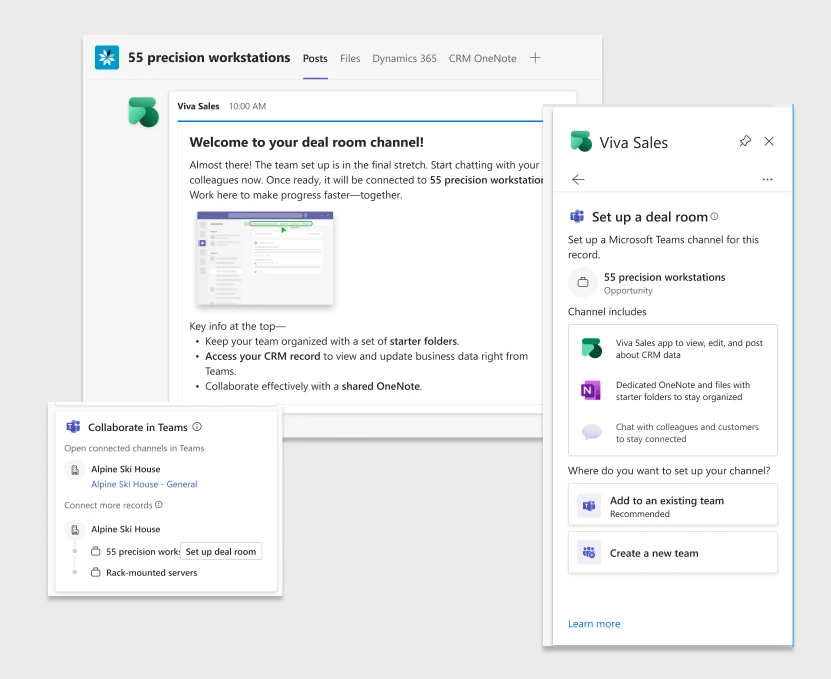
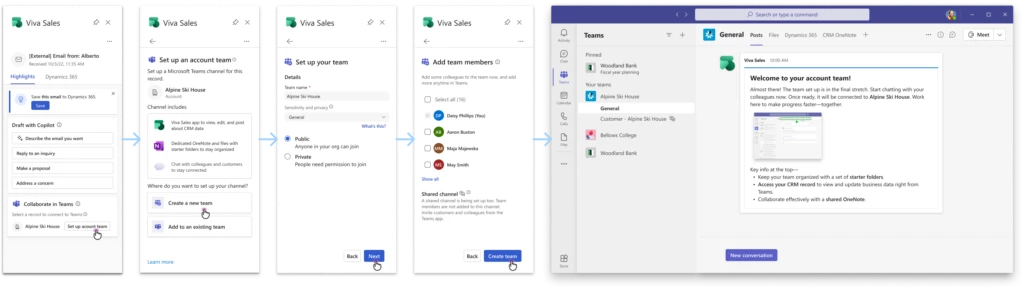

Recent Comments