This article is contributed. See the original author and article here.
HoloLens 2, just like its predecessor, is a powerful Windows 10 device that operates handsfree and immerses its users into the world of Mixed Reality. Now the HoloLens is not all fun and games (although RoboRaid is a blast!) as these devices are currently being used in a plethora of industries such as manufacturing, emergency services, utilities and more to enable new ways to conduct daily activities. Just like any device that requires access to an organizations network and data, the HoloLens in most cases requires management via that organization’s IT department.
The following video provides a quick overview of what is involved in architecting a HoloLens 2 management solution.
https://aka.ms/HoloLens-2-Deployment-Overview-Video
Lets now breakdown the basics as to what is required to manage and deploy the HoloLens 2.
- An Azure account is required to be able to login to the Azure Portal: aka.ms/NewAzureAccount
- Azure Active Directory, Microsoft’s cloud-based solution for identity management, is required to authenticate the user operating the HoloLens 2. This insures secure access of your organizations resources via the HoloLens 2. Microsoft has created an Azure Active Directory QuickStart guide to get you started which can be found here: aka.ms/azuread-quickstart
- Next you will need to setup a mobile device management (MDM) solution to control the use of the HoloLens 2 when connecting to your organization’s resources and to manage the apps the HoloLens 2 is allowed to operate. A QuickStart detailing steps on mobile device management authority can be found here: aka.ms/MDMAuthority
- Once the MDM Authority has been set, you will need to add users and assign MDM licenses to these users in order of thier devices to be managed. The Create a user in Inture QuickStart can be found here: aka.ms/Create-Intune-User
- With the user created and MDM license assigned, you will now want to create a security group to ensure all users in that group recieve the same type of management. A possible example would be the assignment of permissions to construction workers operating on a new build that use the HoloLens to identify build points they are assigned to complete.

Utilizing said maangement group would ensure all workers recieve the same level of device enablement whereas thier supervisors could be assigned to another group with elevated capabilites to assign tasks to the workers. The QuickStart on management group creation can be found here: aka.ms/Create-Intune-Management-Group
- Next we will setup the ability of automatic enrollement of the HoloLens 2 via the Microsoft Endpoint Manager. This will simplify the Out of Box Experiance (OOBE) for the end users powering up thier HoloLens 2 devices for the first time and tailor it specifically to your organization’s requirements. The Automatic Enrollment QuickStart for Intune can be found here: aka.ms/Win10AutoEnrollment
With the general HoloLens 2 management and security setup completed, your organization can now assign the HoloLens 2 devices to the users as needed.
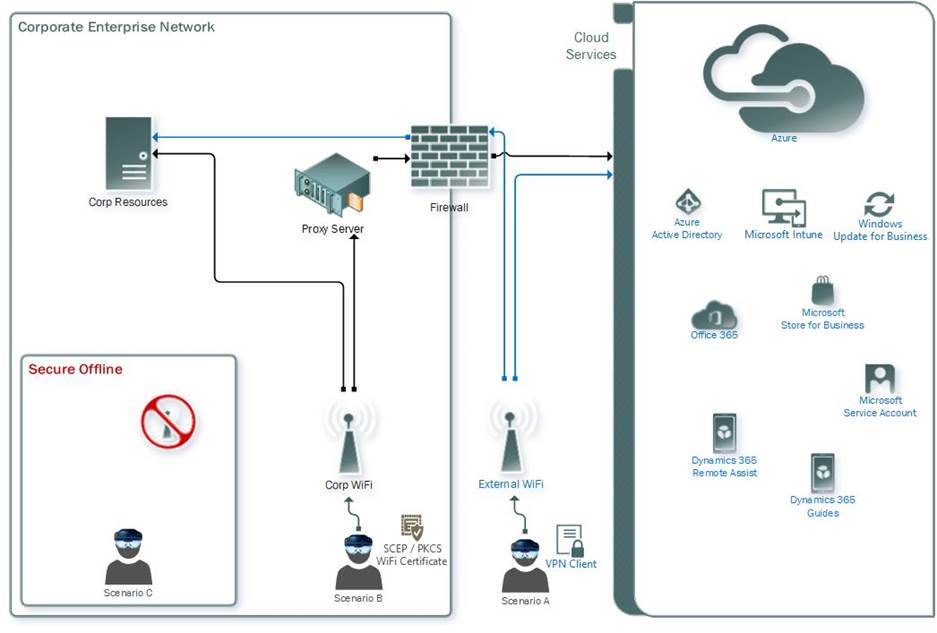
Understanding that some organizations have additonal requirements for thier HoloLens deployments, Microsoft has created documentation on three different specialized scenarios that may be better inline with the requirements of your organization. The following QuickStart provides detailed steps surrounding these scenarios: aka.ms/HoloLens2DeployScenarios
Brought to you by Dr. Ware, Microsoft Office 365 Silver Partner, Charleston SC.


Recent Comments