This article is contributed. See the original author and article here.
By Laura Arrizza | Program Manager – Microsoft Endpoint Manager, Intune
Microsoft Endpoint Manager – Intune is excited to share the new available version of the Compliance report in PowerBI using Intune Data Warehouse. This report provides a dashboard to surface data for device compliance and policy compliance over time.
What are some of the improvements in the new version?
We have made some updates to the compliance report to enhance its usability and improve the consistency of data that is shown in the MEM console, including:
- Better visualization choices to represent the underlying data (i.e. different chart types, color consistency with the MEM console, using percentages rather than distinct counts).
- Updated compliance state definitions (i.e. Devices with status of “Noncompliant” is the sum of “Not compliant” and “In grace period”)
- More exposed data (i.e. the ability to see device details)
- Ability to view metrics in a more focused way (i.e. Top 10 policies)
- Updated documentation (i.e. updates to the informational page, overlays throughout the report with more information)
A walkthrough of the new version
- Compliance Overview
The Compliance Overview page surfaces device compliance data:
- Count of devices in each compliance state
- Counts of devices in each compliance state.
- Compliance by OS
- Vertical bar charts for the percentage of devices in each state by OS.
- Device Detail
- Tabular view of devices, their compliance status and additional information. You can right click on a device record to drill down for even more information on the device. Use the tabs to filter on each status for list of devices.
- Compliance by Device Model
- Counts of number of devices in each compliance state by device model.
The compliance states have been updated to match those in the console. In particular, the status of “Non-compliant” is the sum of “Not compliant” and “In grace period” devices. For more information on the compliance statuses, learn more in the Intune documentation.
You can select a single part of a visualization to set a filter on the rest of the tiles to reflect your selection. The right pane filters can also be used to further slice the data with the available data entities.
2. Policy Overview
The Policy Overview page surfaces the status information for your assigned policies. You can view the data across all your policies or only the top 10 defined by the highest number of assignments.
The policy page shows the following information:
- Policy Adherence % over time
- Chart to show over the percentage of devices with adherence to assigned policies over time. Default time horizon is last 30 days.
- Policy Activity Status over time
- Chart to show the percentage of assigned policy status over time. Default time horizon is last 30 days.
- Current Policy device count
- Tabular view of number of devices assigned to each policy. Select “Full detail” for more information.
Like the Compliance Overview, you can select a record from the table to set a filter across your other charts. Again, use the right pane to further filter and slice the data to your needs.
3. General Information
This page is intended to provide more information around using the compliance report, including frequently asked questions, definitions of terminology used, and links to helpful resources. Here you can navigate to the Intune Data Warehouse and PowerBI documentation, download versions of the PowerBI files and share feedback via UserVoice.
Use the question mark icon on the Compliance Overview and Policy Overview pages to view overlays on the data tiles for extra information.
So how do I download V2?
You can follow the link here to download the new version: https://github.com/microsoft/Intune-Data-Warehouse/tree/master/PowerBIApps
Follow the instructions found here to download the new version: https://docs.microsoft.com/power-bi/service-template-apps-install-distribute#update-a-template-app.
You may see a notification come up in your console prompting you to download V2.
What happens to the old version?
When you are prompted to install the new version, you will see a message like the following:
By default, you will overwrite the current version of the Compliance report with the newer version.
If you wish to maintain access to the previous version, you can download it here: https://github.com/microsoft/Intune-Data-Warehouse/tree/master/PowerBIApps. Note, the information page via the “PBIX file” button will take you to GitHub to access any version you prefer.
Additional Links to getting started with the Intune Data Warehouse and PowerBI
- Data Warehouse Collections: Policies
- Intune Data Warehouse – Reference for Policy entities
Let us know if you have any additional questions on this by replying back to this post or tagging @IntuneSuppTeam out on Twitter!
Brought to you by Dr. Ware, Microsoft Office 365 Silver Partner, Charleston SC.

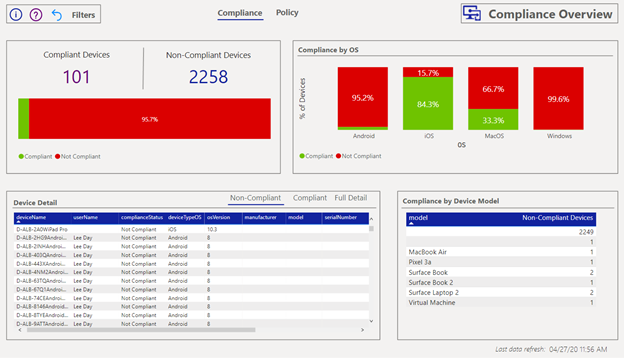

Recent Comments