
by Contributed | Oct 4, 2024 | Technology
This article is contributed. See the original author and article here.
Copilot brings the power of AI right into OneDrive to help you work more efficiently and effectively. And it’s now available on OneDrive for the web to all our Copilot licensed commercial users, marking a significant milestone in the way you work with files in OneDrive. So, it’s time to get to know Copilot in OneDrive and what it can do for you. This article brings together a playlist of important recent resources to give you both the what, how, and why of bringing Copilot into the OneDrive experience.
To start, here is a nice, short demo video from Mike Tholfsen (Principal Group Product Manager – Microsoft Education) showcasing “4 new Copilot in OneDrive features” (within Microsoft 365). Watch now:
A few use cases to discover what Copilot in OneDrive can do:
- Generate summaries for large documents.
- Compare differences between multiple documents.
- Answer complex questions using files you have access to.
- Generate ideas for new documents.
Now, let’s go behind the scenes with Sync Up and hear from OneDrive designer, Ben Truelove.
In this episode of the Sync Up podcast, hosts Stephen Rice and Arvind Mishra dive into the design of Copilot in OneDrive with special guest Ben Truelove, a veteran designer at Microsoft. Ben shares insights from his 27-year journey at Microsoft, including how the team designed and iterated to deliver the best Copilot experience to our customers. Tune in to learn about the innovative features and user-centric design that make Copilot a game-changer for OneDrive users.
“Designing OneDrive for Copilot” | Latest video episode from Sync Up – The OneDrive podcast. Watch now:
Listen to and subscribe: Sync Up – The OneDrive podcast. And explore other Microsoft podcasts.
OK, let’s move into the finer details with the recent general availability (GA) blog.
Copilot isn’t just a tool; it’s a productivity companion that works alongside you, making everyday tasks easier and empowering you to achieve more. Arjun Tomar (Principal Product Manager on the OneDrive web team) published a recent blog to dig deeper into what you can do with Copilot in OneDrive. He shares how you can get started – including the new getting started guide. And last, the OneDrive team wants your feedback, in-app and a nice set of FAQs just a link away.
 You can now select up to five files―even mixing formats such as Word docs, PowerPoints, and PDFs―and have Copilot offer a detailed comparison across all the files.
You can now select up to five files―even mixing formats such as Word docs, PowerPoints, and PDFs―and have Copilot offer a detailed comparison across all the files.
Review Arjun Tomar‘s full blog, “Introducing Copilot in OneDrive: Now Generally Available.”
To get a broader perspective, watch the “OneDrive: AI at your Fingertips” training video.
Learn about and see demos of new and important capabilities coming to OneDrive — giving you the best file experiences across Microsoft 365: Enhancing collaboration, powered by AI and Copilot, fast, reliable sync, and more. You’ll get the latest news, roadmap, plus a few tips and tricks along the way.
Take time to get to know all aspects of how the OneDrive team is leveraging AI. Arjun Tomar and Ben Truelove co-present “OneDrive: AI at your fingertips.” Watch now:
Before it’s too late, register for the upcoming OneDrive webinar (Oct. 8th, 10am PDT)
Discover what’s here and coming for Copilot in OneDrive, new enhancements to the mobile app, photos experience, and more!
Register for their upcoming webinar | Oct 8, 2024, 10am PDT | “OneDrive: AI Innovations for a New Era of Work and Home“ presented by Jeff Teper– President – Collab Apps & Platform, Jason Moore- VP – Product Management, Arwa Tyebkhan – Principal Product Group Manager, Carlos Perez– Principal Design Director, Gaia Carini-Principal Group Product Manager, and Arjun Tomar-Senior Product Manager.
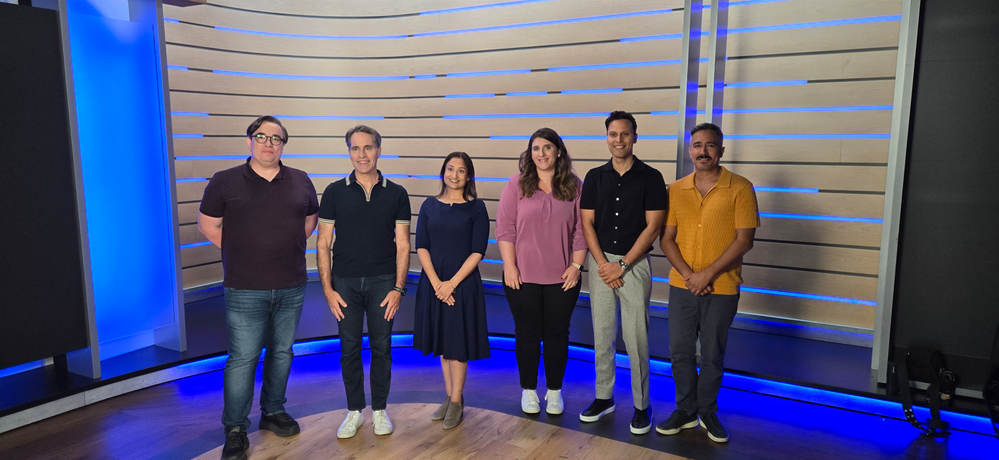 “OneDrive: AI Innovations for a New Era of Work and Home” co-presenters: Jeff Teper (President, Collaboration Apps and Platform), Jason Moore (VP, Product Management), Arwa Tyebkhan (Principal Product Group Manager), Carlos Perez (Principal Design Director), Gaia Carini (Principal Group Product Manager), and Arjun Tomar (Senior Product Manager).
“OneDrive: AI Innovations for a New Era of Work and Home” co-presenters: Jeff Teper (President, Collaboration Apps and Platform), Jason Moore (VP, Product Management), Arwa Tyebkhan (Principal Product Group Manager), Carlos Perez (Principal Design Director), Gaia Carini (Principal Group Product Manager), and Arjun Tomar (Senior Product Manager).
BONUS | Copilot Wave 2 – AI innovations for OneDrive and SharePoint.
Adam Harmetz and Jason Moore – Microsoft VPs for SharePoint and OneDrive respectively – recently posted a related blog that highlights the public preview of Copilot agents in SharePoint, a new experience that enables any user to quickly create and share agents right from within SharePoint for specific purposes. Plus, they included insights about Copilot in OneDrive – highlighting numerous use cases like summarize, get answers from, and compare your files in OneDrive faster than ever.
Review their full blog, “Microsoft 365 Copilot Wave 2: AI Innovations in SharePoint and OneDrive“; scroll below to see two of the highlighted Copilot in OneDrive innovations:
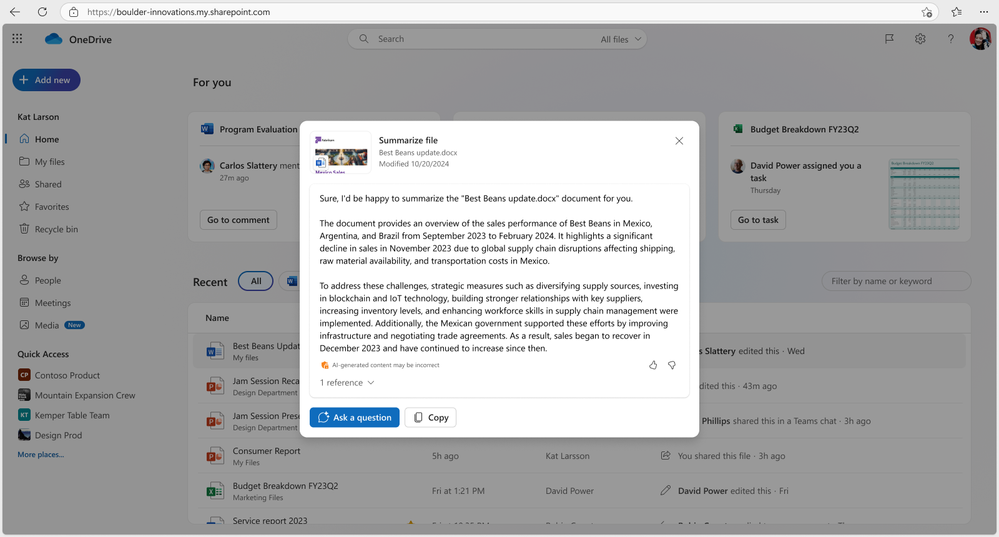 With Copilot in OneDrive, you can summarize one or multiple files in your OneDrive web app without opening each file.
With Copilot in OneDrive, you can summarize one or multiple files in your OneDrive web app without opening each file.
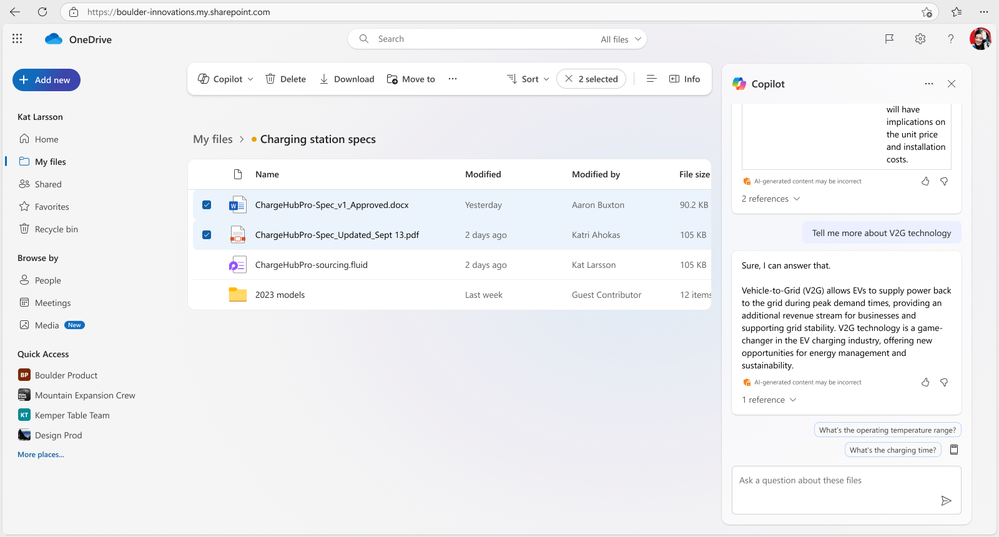 ask Copilot questions about the information you need from the documents you choose to gain insights and do your best work.
ask Copilot questions about the information you need from the documents you choose to gain insights and do your best work.
If you’re new to Copilot or want to learn more, check out our get started with Copilot in OneDrive (support.microsoft.com) for detailed instructions and tips on how to make the most of this AI-powered assistant designed to revolutionize the way you interact with your files and streamline your workflow.
Follow the OneDrive community blog, subscribe to Sync Up – The OneDrive podcast, stay up to date on Microsoft OneDrive adoption on adoption.microsoft.com, see what they’re tweeting, and join the product team for their monthly OneDrive Office Hours | Register and join live: https://aka.ms/OneDriveCommunityCall.
Cheers, Mark “OneAI” Kashman
by Contributed | Oct 4, 2024 | Technology
This article is contributed. See the original author and article here.
I was working with a customer who was trying to connect their ASP.NET application to Azure Cache for Redis, and in particular wanted to be able to connect from their developer workstation to the resource in Azure Government.
There are a couple of ways to connect to Azure Cache for Redis, either by using Access Keys or via Entra ID. Like with storage accounts and Azure Database for SQL, using static access keys or username/password authentication presents potential vulnerabilities, and using Entra ID via either Service Principals or Managed Identities provides a more robust, manageable authentication and authorization mechanism.
The Azure.Identity library provides a class called DefaultAzureCredential, which does some interesting things around chained credentials. You can read the full article here, but put simply, when using DefaultAzureCredential it will try several authentication mechanisms in order until it is able to successfully obtain a token. The order of the chain is as follows:
- Environment (Essentially an Entra App Service client ID/secret or certificate)
- Workload Identity
- Managed Identity
- Visual Studio
- Azure CLI
- Azure PowerShell
- Azure Developer CLI
- Interactive browser
What this means is that, using the same authentication code, I can authenticate in an App Service using a Managed Identity, or locally in my Visual Studio development environment using an account configured in Azure Service Authentication. I don’t have to necessarily worry about how my app will authenticate in my environment so long as one of the options above is available.
Following the guidance in the Azure Cache for Redis Samples repo, the customer configured their Azure Cache for Redis connection as follows:
var configurationOptions = await ConfigurationOptions.Parse($"{_redisHostName}:6380").ConfigureForAzureWithTokenCredentialAsync(new DefaultAzureCredential());
However, when they tried stepping through the code, they would get the following error: “Failed to acquire token’ – CredentialUnavailableException: EnvironmentCredential authentication unavailable. Environment variables are not fully configured. See the troubleshooting guide for more information. https://aka.ms/azsdk/net/identity/environmentcredential/“
I took a look at it and the first thing that jumped out is that we probably need to be specifying the AuthorityHost value, i.e. pointing the credential at the Azure Government cloud, like so:
var configurationOptions = await ConfigurationOptions.Parse($"{_redisHostName}:6380").ConfigureForAzureWithTokenCredentialAsync(new DefaultAzureCredential(new DefaultAzureCredentialOptions() { AuthorityHost=AzureAuthorityHosts.AzureGovernment}));
However, this did not change my error at all. So, what’s going on?
It turns out, that looking in the Microsoft.Azure.StackExchangeRedis library, the ConfigureForAzureWithTokenCredentialAsync method does not yet have a way to specify a sovereign cloud endpoint (and if I’m reading the code correctly, also does not allow a ManagedIdentity to specify a sovereign cloud either). So, what now?
As it turns out, the option to use a Service Principal DOES allow you to specify a sovereign cloud to authenticate against. Creating a service principal in Entra is well documented, either in the portal as documented here, or via a simple az cli command:
az ad sp create-for-rbac --name "myredissp"
Once you have the service principal created, you can create a Redis user with the service principal in the Redis resource and connect to it in code with the following:
var configurationOptions = await ConfigurationOptions.Parse($"{_redisHostName}:6380").ConfigureForAzureWithServicePrincipalAsync(clientId, tenantId, clientSecret, null, Microsoft.Identity.Client.AzureCloudInstance.AzureUsGovernment, null);
Hopefully in the future, the option to specify a target sovereign cloud will be included to be able to use the DefaultAzureCredential to connect to Redis, but for now we can use the Service Principal.

by Contributed | Oct 4, 2024 | Technology
This article is contributed. See the original author and article here.
Surface devices are crafted to deliver a premium and versatile experience, whether you’re working from home, in the office, or on the go. Each environment presents unique challenges for display readability, particularly due to reflections and glare from ambient light sources.
Based on feedback and extensive user testing, we set out to develop a solution to minimize unwanted reflections while maintaining the clarity and contrast of your display.
We wanted to design an experience that minimized distracting reflections and delivered on key experiences that our users expect including:
- Integrating anti-reflective (AR) technology with touch and pen experiences without compromising responsiveness and accuracy.
- Ensuring the durability of the AR technology and to protect against scratches, fingerprints and other environmental factors.
- Maintaining the color fidelity and uniformity of the display across the entire screen and calibrating it to industry standards.
- Optimizing the optical performance of the AR coating and avoid any interference with the IR and RGB cameras used for Windows Hello and other features.
In this blog post, we’ll explore these challenges in more detail and show how we addressed them with solutions in Surface Pro 10 for Business and Surface Laptop 6 for Business.
What is anti-reflective technology?
There are different types of glare suppression technology, such as anti-glare and anti-reflective (AR) solutions.
- Anti-glare technology works by creating a microscale uneven display surface, scattering light that hits the display, reducing harsh reflections and creating a matte finish.
- Anti-reflective technology reduces the amount of light bouncing off the display by applying a thin coating that minimizes reflections. By minimizing reflections, anti-reflective technology can enhance the visibility and clarity of the screen content, especially in bright or variable lighting conditions.

Surface Pro 10 showing the results of AR coating on the right side
Benefits of anti-reflective technology on Surface Pro 10 & Surface Laptop 6
With Surface Pro 10 and Surface Laptop 6, we sought to bring even more value to our commercial customers by adding AR technology to the displays. This new technology improved the experience in using our devices by delivering:
- Improved readability: AR technology enhances display readability by reducing reflections and glare, making it easier to see in various lighting conditions—whether it’s bright daylight, cloudy skies, office lighting, or at night in your bedroom or on an airplane. Readability largely depends on contrast, a key quality factor that we meticulously measure and optimize.
- Enhanced color perception: By reducing the reflections and glare, anti-reflective technology improves the perceived color of the display, as the ambient light can alter the hue, saturation and brightness of the screen content. Color perception is another critical quality factor that we strive to deliver.
- Compliance with regulations: Some organizations have specific regulations and standards that require the control of screen reflectivity to ensure the health and safety of the users and workers. By using anti-reflective technology, Surface devices can help meet these standards, contributing to a safer and more comfortable working environment.
Designing for innovation in anti-reflective technology
Designing the AR coating for Surface devices was not a simple task. We aimed to reduce reflections in a meaningful way without sacrificing picture quality and brightness or compromising the user experience. It involved multiple rounds of trials, tests and evaluations, with different suppliers, materials and processes. We had to consider many factors, such as the optical performance, the reliability, the process control, the yield and cost. We also had to consider the impact of the AR coating on the other components of the display, such as the black mask, IR ink, touch layers, polarizer, adhesives and the display panel itself.
We started by defining the target specifications for the AR coating, based on a benchmark analysis and user studies of multiple AR solutions. Our goal was to reduce overall reflectance by 50% and improve transmittance at the glass level. We also wanted neutral reflection for all light sources and a high transmission in the IR spectrum range for the Windows Hello feature. Balancing all aspects of the displays was essential for delivering a premium experience.
Once the target outcome was identified, we worked closely with our manufacturer to align their AR coating designs with our specifications and verify their performance at both the cover glass level and touchscreen display module (TDM) levels. We used different equipment and materials to deposit the AR coating on the glass surface. We also applied an anti-fingerprint (AF) coating over the AR coating to protect it from scratches and abrasion.
We measured and evaluated the optical and reliability performance of the AR-coated cover glass and TDM samples, using various methods. We assessed reflection color, reflection intensity and transmission as well as evaluating the impact of the AR coating on the IR ink and various cameras/sensors. Reliability tests such as abrasion, adhesion, chemical resistance, thermal shock, humidity and UV exposure ensured the AR coating met our quality standards. Finally, we conducted user studies and demos to assess the visual experience and gather feedback.
Results you can see
We’ve created an incredible experience that allows users to be more productive in almost any lighting condition.
- Reduced reflections: Our advanced anti-reflective technology reduces reflections by up to 50%, making it easier to see your screen in bright light or even outdoors. This ensures that your work is always readable, no matter where you are.
- Individually calibrated displays: Each Surface Pro 10 and Surface Laptop 6 display is individually calibrated to minimize unwanted reflections while preserving exceptional picture quality. This attention to detail ensures touch and pen interactions remain precise and responsive, providing a seamless user experience.
- Enhanced brightness and contrast: Surface Pro 10 features our latest PixelSense display, which is 33% brighter and boasts a 15% higher contrast ratio than its predecessor, the Surface Pro 9. With support for brightness levels ranging from 2 to 600 NITS, users can enjoy vibrant visuals in any lighting condition.
- Certified excellence: Our displays have been certified by TÜV SÜD, a globally recognized testing and certification organization, to meet the stringent requirements of ISO 9241-307, which ensures high-quality display performance and user safety.1
- Eye comfort and longevity: To improve eye comfort, we’ve engineered the displays on Surface Pro 10 and Surface Laptop 6 to reduce blue light exposure. This not only improves eye comfort but also allows users to work longer without experiencing eye strain. Our displays are certified by TÜV SÜD for their low blue light ratio, ensuring a healthier viewing experience.1
- Flicker-free experience: Additionally, our displays have been rigorously tested to be flicker-free, further enhancing eye comfort and reducing eye strain. This certification by TÜV SÜD underscores our dedication to user well-being.1

At Surface, we are committed to creating premium hardware and experiences that enable our customers to work more efficiently and comfortably. The displays on Surface Pro 10 for Business and Surface Laptop 6 for Business are not only stunning and responsive, but also designed to reduce eye strain, glare and reflections in any lighting condition. We achieve this by applying advanced anti-reflective technologies and by individually calibrating each display to ensure optimal picture quality. Our displays have been certified by TÜV SÜD for their flicker-free, low blue light and high-quality performance, demonstrating our adherence to rigorous industry standards.
With our displays, you can focus on what matters most, without being distracted or fatigued by your screen. For more information, head to the links below:
Make sure to subscribe to the Surface IT Pro Blog and come back to discover more about our innovative designs that boost productivity and elevate user experience.
References
1. Testing and certification has been performed by TÜV SÜD and only applies to Surface Pro 10 for Business and Surface Laptop 6 for Business.
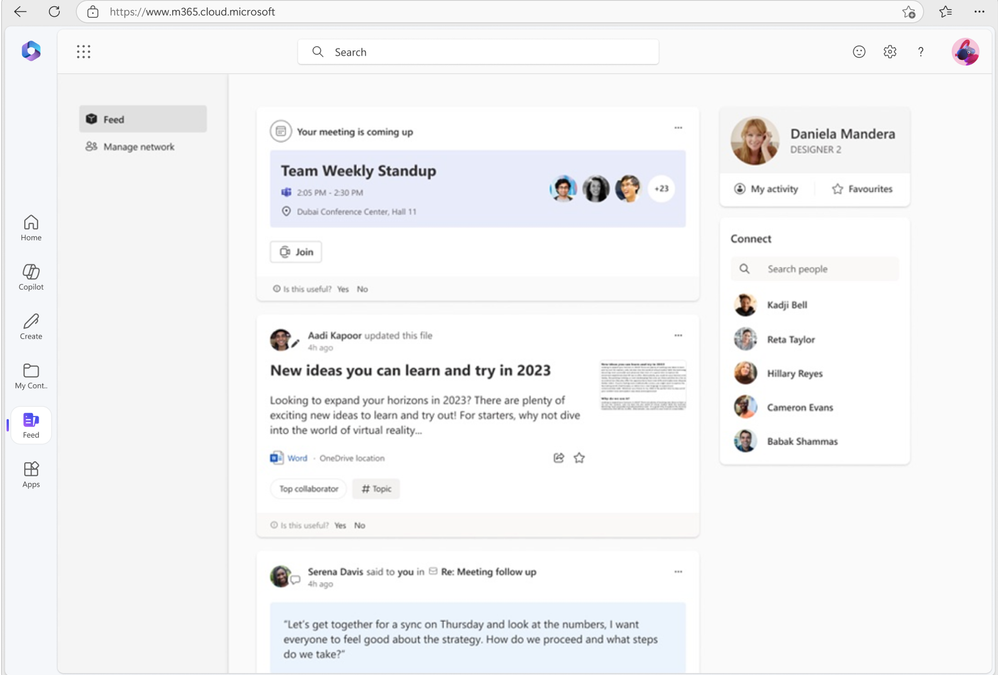
by Contributed | Oct 3, 2024 | Technology
This article is contributed. See the original author and article here.
As part of our ongoing efforts to streamline and enhance user experiences, we will be retiring the Feed feature (shown in figure 1 below) on the Microsoft 365 app. This change will affect web endpoints (www.microsoft365.com, www.office.com) and the Windows app (“Microsoft 365 (Office)”).
We are committed to ensuring that your existing workflows remain unaffected. Launched in 2022, Feed was designed to help users explore the latest content and team activities. Over time, we have integrated all the essential features of Feed into a more accessible surface within the Microsoft 365 app: the “Recommended” files on the Home tab (shown in figure 2 below).
Deprecation timeline: Feed will no longer be accessible from the Microsoft 365 app starting November 1, 2024.
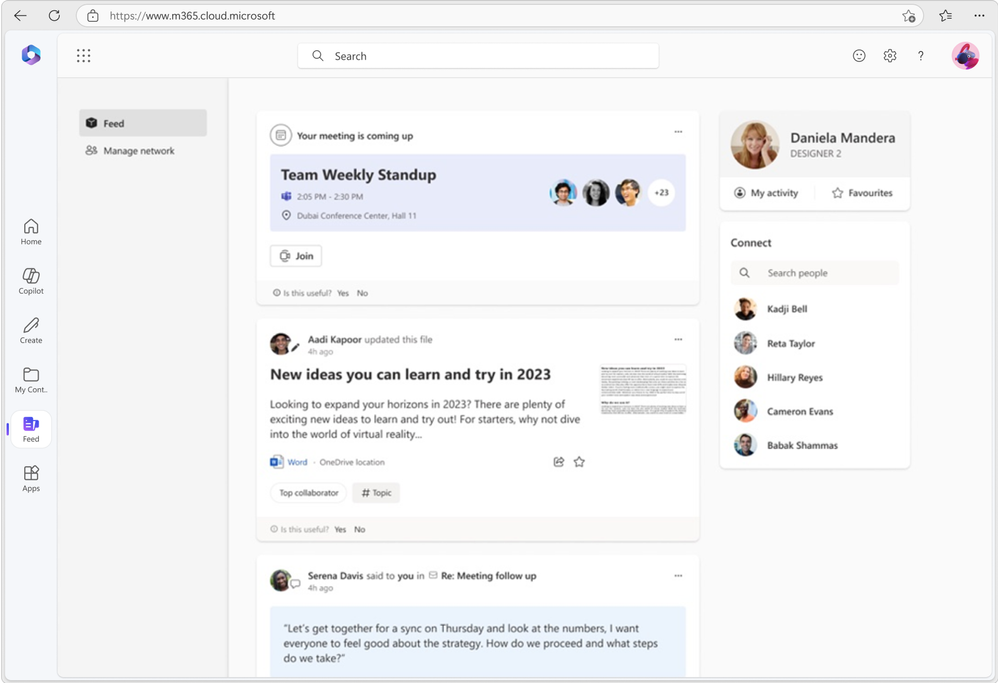 Figure 1: Feed as seen on Microsoft 365
Figure 1: Feed as seen on Microsoft 365
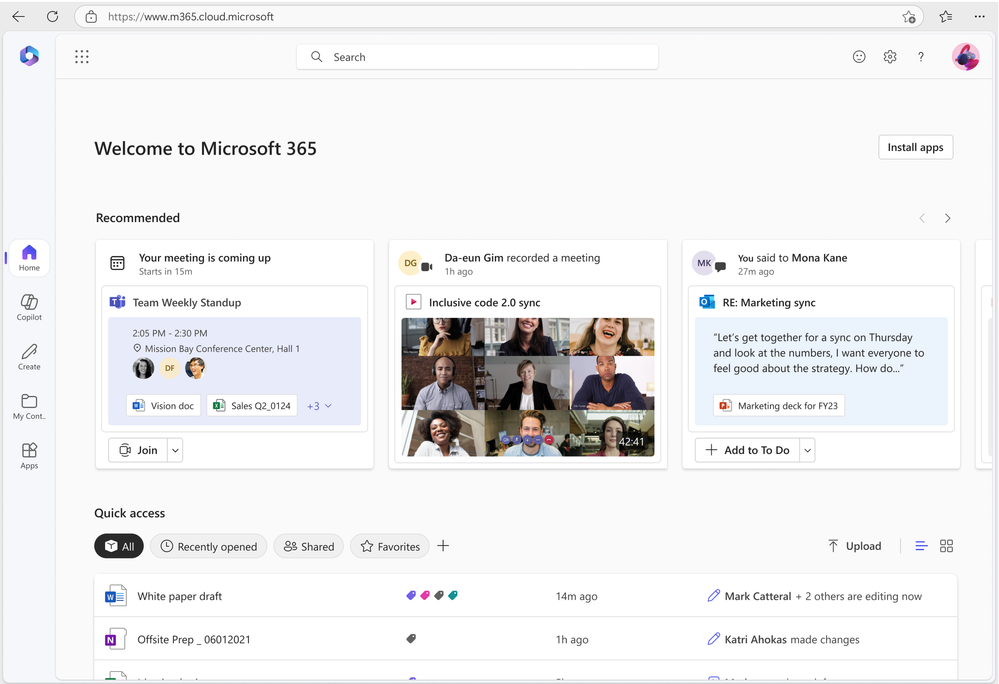 Figure 2: Recommended files on Microsoft 365
Figure 2: Recommended files on Microsoft 365

by Contributed | Oct 3, 2024 | Business, Microsoft 365, Technology
This article is contributed. See the original author and article here.
The path to IT modernization involves the integration of technology to optimize processes and elevate experiences for customers and employees alike. Microsoft recognizes that customers have many tech and vendor choices on this journey to help solve their biggest workplace challenges.
The post Microsoft recognized as a Leader in the 2024 Gartner® Magic Quadrant™ for Desktop as a Service for the second year in a row appeared first on Microsoft 365 Blog.
Brought to you by Dr. Ware, Microsoft Office 365 Silver Partner, Charleston SC.
You can now select up to five files―even mixing formats such as Word docs, PowerPoints, and PDFs―and have Copilot offer a detailed comparison across all the files.
“OneDrive: AI Innovations for a New Era of Work and Home” co-presenters: Jeff Teper (President, Collaboration Apps and Platform), Jason Moore (VP, Product Management), Arwa Tyebkhan (Principal Product Group Manager), Carlos Perez (Principal Design Director), Gaia Carini (Principal Group Product Manager), and Arjun Tomar (Senior Product Manager).
With Copilot in OneDrive, you can summarize one or multiple files in your OneDrive web app without opening each file.
ask Copilot questions about the information you need from the documents you choose to gain insights and do your best work.


Recent Comments