This article is contributed. See the original author and article here.
This article is about a content for workshops and contain instructions to test resources on Azure like:
- Application Gateway
- Build secure, scalable, and highly available web front ends in Azure
- Web Application Firewall (WAF)
- A cloud-native web application firewall (WAF) service that provides powerful protection for web apps
- Log Analytics
- Full observability into your applications, infrastructure, and network
- Azure Security Center
- Unify security management and enable advanced threat protection across hybrid cloud workloads
- Azure Sentinel
- Put cloud-native SIEM and intelligent security analytics to work to help rptect your enterprise
- Network Watcher
- Network performance monitoring and diagnostics solution
To test this scenario a virtual machine running UBUNTU with DVWA (Damn Vulnerable Web Application) will be used to detect vulnerabilities. Also ARM Templates are available here: https://github.com/fabioharams/azsecurityworkshop/tree/master/template
This environment will support other workshops (under development):
- Monitoring virtual machines
- Monitoring network
Contributors
-
Francesco Molfese | Microsoft MVP
-
Rodrigo Immaginario | Microsoft MVP & Regional Director
Overview of the environment
Prepare the environment
Create a Resource Group
e.g.: LABSECURITY
You can use any public region because the features on this lab doesn’t require an specific region.
Create VNET and Subnets
Create a VNET in the same region of Resource Group with the following settings bellow:
- Name: VNETCORP
- Region: e.g. EAST US
- IPv4 Address Space: 10.0.0.0/16
- Subnets:
- default: 10.0.0.0/24
- AppGw: 10.0.1.0/24
- AzureBastionSubnet: 10.0.2.0/24
- DDoS Protection: Basic
- Firewall: Disabled
- Tags: None
Note: you can create Bastion Host (and the Subnet) during the creation of VNET. I recommend you to do this later because you can use the same steps to do in other VNETs. Feel free to do if you have more experience on Azure VNET
Create Linux VM for DVWA
- Create a Ubuntu Server 18.04 LTS from Azure Portal
- user: Azuser1
- password: Azsecworkshop!
Enable Azure Bastion
Follow these steps to use Azure Bastion. This is importante because the VM was created without Public IP address.
- On Azure Portal click on “Create a resource” and then type BASTION . Click “Create”
Want more information? Here you can find about how to deploy Azure Bastion. Just remember to use Microsoft Edge/Chrome and disable Pop-ups
Link: https://docs.microsoft.com/en-us/azure/bastion/bastion-create-host-portal
Start the lab
Step 1 | Install DVWA on UBUNTU
DVWA (Damn Vulnerable Web Application) is a PHP/MySql web application very popular to train security specialists against vulnerabilities. For more information about DVWA please click here.
Thomas Laurenson created a nice post about how to install DVWA on UBUNTU and you can use to do the same on Azure. If you want more details you can find here:
- Connect to Ubuntu VM using Azure Bastion
Open Azure Portal, select the Ubuntu Virtual Machine created previously (DVWA), click Connect and select Bastion. Insert the following credentials bellow and then click Connect
- username: Azuser1
- password: Azsecworkshop!
Note1: if the new tab doesn’t open just check if your browser is not blocking Pop-Ups
Note2: Attention – Linux is case sensitive for username
- Update Ubuntu
It’s recommended to update Ubuntu (or any Virtual Machine) after installation. Execute the following command to update
sudo apt update && sudo apt upgrade -y
- Download MySQL, PHP and Apache
These packages are required to install DVWA. Just execute the follwing command. Press Y to confirm:
sudo apt install apache2 mysql-server php php-mysqli php-gd libapache2-mod-php git
Return to home folder
cd ~
- Clone the DVWA repository:
git clone --recurse-submodules https://github.com/ethicalhack3r/DVWA.git
- Remove the default web page created by Apache
sudo rm /var/www/html/index.html
- Copy the downloaded files to a new folder and after that change to folder
sudo cp -r ~/DVWA/* /var/www/html/
cd /var/www/html
- Copy the config file for DVWA
sudo cp config/config.inc.php.dist config/config.inc.php
Done! now you can connect from other Virtual Machine on Azure (using Azure Bastion) and test if DVWA is up and running (the setup for DVWA require a browser). The DVWA virtual machine doesn’t have a Public IP Address so you will need a VM with browser to access and finish the configuration (or adjust anything else you want on DVWA)
- Create a Windows Server 2016/2019 VM using the following parameters:
- Computer name: WS01
- Vnet: VNETCORP
- Subnet: Default (10.0.0.0/24)
- Public IP Address: None
- Configure Network Security Group (NSG): LABSEC
- Public Inbound Ports: None
- OS Disk Type: Standard SSD
- Username: Azuser1
- Password: Azsecworkshop!
Note: The NSG LABSEC and Vnet/Subnet already exists and must be used to accomplish other labs.
- Check DVWA
- Open Azure Portal and then select the WS01 VM. Click on Connect button, input the credentials used on Step 8 and click Connect. The Server Manager will appear.
On the left side of Server Manager click on Local Server. Click on IE Enhanced Security Configuration. Change to *Off for both Administrators and Users.
- Check the Private IP Address of DVWA VM
Open Azure Portal, click on DVWA virtual machine and take note of Private IP Address. Probably the IP address will be 10.0.0.4 .
- Access DVWA through VM01
Use VM01 to check if DVWA is up and running. Connect to VM01 using Azure Bastion, open Internet Explorer and then type 10.0.0.4 on URL. This will open the DVWA login screen.
Note: Do not click on Create / Reset Database yet because you first need to setup permissions
- Access DVWA using Azure Bastion
Connect on DVWA VM using Azure Bastion and type the following commands
cd /var/www/html
sudo chmod 777 /var/www/html/hackable/uploads/
sudo chmod 777 /var/www/html/external/phpids/0.6/lib/IDS/tmp/phpids_log.txt
sudo chmod 777 /var/www/html/config
Do not disconnect. You will continue on next step
- Adjust PHP
Open vi with sudo and edit the settings for pho file
sudo vi /etc/php/7.2/apache2/php.ini
Find line 837 and change the parameter allow_url_include = Off to allow_url_include = On
Exit vi by pressing ESC button and type :wq
- Setup permission (MySQL)
Now you can access again the DVWA VM through Azure Bastion. Type the following commands to setup the required permission:
sudo mysql -uroot
DROP USER 'root'@'localhost';
CREATE USER 'root'@'localhost' IDENTIFIED BY 'p@ssw0rd';
GRANT ALL PRIVILEGES ON . TO 'root'@'localhost' WITH GRANT OPTION;
FLUSH PRIVILEGES;
exit
Now you are ready to return to VM01 and create the database
- Create database
Open Azure Portal , select VM01 and connect using Azure Bastion. Once you are connected then open Internet Explorer and access the URL http://10.0.0.4.
Click Create / Reset Database. You will see that the database is created and will be redirected to login screen again. Logon again and the DVWA page will appear.
At this moment we have our DVWA VM ready. Follow the next steps to prepare the monitoring.
Step 2 | Create Log Analytics workspace
All logs will be forwarded to Log Analytics and it’s a requirement for Azure Sentinel, Network Watcher, etc. Follow the steps bellow to create your Log Analytics Workspace.
- Create Workspace
Open Azure Portal, click New and type Log Analytics Workspace . Click Create and use these parameters:
Note: Make sure to use the same Resource Group and Region
Step 3 | Deploy Application Gateway w/ Web Application Firewall(WAF)
Azure Application Gateway is a web traffic load balancer that enables you to manage traffic to your web applications.Also includes Web Application Firewall (WAF), a service that provides centralized protection of your web applications from common exploits and vulnerabilities.
- Deploy Application Gateway w/ WAF
For this workshop you will deploy Application Gateway w/ WAF V1 to detect attacks to DVWA VM. The reason to use Application Gateway V1 instead of V2 is about the possibility to restrict access to specific public IP address. Application Gateway will publish a Public IP Address but it’s not so simple to restrict wich IP Address can access this environment. It’s very useful if you want to test for a long time but don’t want anyone from internet to access the DVWA (the credentials to access DVWA are simple). Using Application Gateway V1 it’s possible to restrict this traffic using Network Security Group (NSG). Of course it means that you need to change your NSG Rule every time your Public IP Address (from your ISP connection) change. If you don’t need this control then you can create your Application Gateway w/ WAF V2.
- Open Azure Portal, click Create a resource and type Application Gateway . Click Create
Click Next: Frontends
- Use the following parameters for Frontends
- Frontend IP address: Public
- Public IP Address: click Add new
- Name: PUBIPDVWA
- Click OK
Click Next: Configuration
Click Add a routing rule
- Use the following parameters for Add a routing rule
- Rule name: RULEDVWA
- Listener name: LISTENERDVWA
- Frontend IP: select Public
- Protocol: HTTP
- Port: 80
- Listener type: Basic
- Error page url: No
- Click Backend targets
- Target type: Backend pool
- Backend target: select BACKENDDVWA
- HTTP settings: click Add new
- HTTP settings name: HTTPSETTINGSDVWA
- Backend protocol: HTTP
- Backend port: 80
- Cookie-based affinity: Disable
- Connection draining: Disable
- Request time-out (seconds): 20
- Override backend path: blank
- Override with new host name: No
- Click Add
- Click Add
Click Next: Tags
Click Next: Review + create
Click Create
Wait few minutes to finish the deployment (˜10min) and then click on APPGW (located on your Resource Group). You can see the public IP address assigned to App Gateway. Take note of this IP address and then access using Internet Explorer on VM01. This is just a test to make sure that the traffic to DVWA is handled by Application Gateway w/ WAF.
Note: This Frontend public IP address is fake.
Restrict access to Application Gateway (optional)
As explained before if you want to restrict wich IP address from internet can access the DVWA then you need to configure the Network Security Group. If not just ignore this step.
- Open Azure Portal and then click Create a resource. Type Network security group and then click Create
- Use the following parameters for Create network security group
- Resource Group: LABSECURITY
- Name: APPGWLABSECURITY
- Region: East US
- Click Next: Tags
- Click Next: Review + create
- Click Create
Now you can open again the Resource Group LABSECURITY and click on NSG APPLABSECURITY
- Open NSG APPGLABSECURITY and use the following rules (only Inbound Security rules)
Rule AppGwProbe
Rule AccessFromHome
Rule AzureLoadBalancerProbe
Rule YouShallNotPass
Note: You must change your rule AccessFromHome (field Source IP address) and use your Public IP address that you are using. You can easily find this just openning Google and typing what is my ip. This is the IP Address that you will need to insert on Source IP address field.
Note: Now you have Application Gateway forwarding to DVWA VM and only allowing access from your Public IP. Next step you will forward logs from NSG and Application Gateway to Log Analytics.
Step 4 | Forward Logs
Network Watcher is a network performance monitoring and diagnostics solution on Azure. We will use this solution to forward NSG Logs and Diagnostic logs to Log Analytics workspace.
Firts create a storage account. This will be used to retain logs.
- On Azure Portal click Create a resource and type Storage account. Click Create
- Use the following parameters for Basics
- Resource Group: LABSECURITY
- Storage account name: storagelabsecurity
- Note: you can use other name here, just remeber to take note
- Location: East US
- Performance: Standard
- Account kind: StorageV2 (general purpose v2)
- Replication: Locally-redundant storage (LRS)
- Access tier (default): Hot
- Click Next: Networking
- Use the following parameters for Networking
- Connectivity method: Public endpoint (all networks)
- Routing preference: Microsoft networking routing (default)
- Click Next: Data protection
- Use the following parameters for Data protection
- Blob soft delete: Disabled
- File share soft delete: Disabled
- Versioning: Disabled
- Click Next: Advanced
- Use the following parameters for Advanced
- Secure transfer required: Enabled
- Blob public access: Disabled
- Minimum TLS version: Version 1.0
- Large file shares: Disabled
- Hierarchical namespace: Disabled
- Click Review + Create
- Click Create
- Enable Network Watcher on your region
-
Open Azure Portal and type Network Watcher on Search bar. Press Enter
-
On Region click to expand. Check if East US is enabled. If not click on “…” and the click Enable network watcher
Note: if you cannot enable Network watcher then just follow this documentation to manually register.
- Forward NSG flow logs
- Locate the menu Logs and then click on NSG flow logs. Select the Resource Group LABSECURITY. The NSG APPGLABSECURITY will shown.
- Click on APPGLABSECURITY NSG and use the following parameters:
- Status: ON
- Flow Logs version: Version 2
- Storage Account: select storagelabsecurity or any other name that you had choosen before
- Retention: 30
- Traffic Analytics status: On
- Traffic Analytics processing interval: Every 1 hour
- Note: you can change later to “every 10min” but for the first ingestion is recommended to wait at least few hours before making any change
- Log Analytics workspace: select WORKSPACESECURITY01
- Click Save
- Forward Diagnostics logs
- Locate the menu Logs and then click on Diagnostic logs. Select the Resource Group LABSECURITY.
- Click on APPGW and then on + Add diagnostic setting
- Use the following parameters:
- Diagnostic settings name: APPGWDIAG
- Check all 3 checkboxes for log
- also check AllMetrics for metric
- on destination details select Send to Log Analytics. Make sure that WORKSPACESECURITY01 . Click Save
- Enable Diagnostic logs for the rest of the resources
Repeat the steps for all resources. Use the same Storage Account and Log Analytics Workspace. You can use any name for Diagnostics settings name you want. After configuring all resources you will have something like this:
- (Optional) Enable Traffic Analytics
If you have time just wait few hours and click on Traffic Analytics option on Logs. This dashboard show all the traffic to your public resources on Azure. Also you can check malicious flow to your resources on Azure, etc.
Step 5 | Configure Security Center
Security Center can monitor both Azure and on-premises resources. First it’s necessary to onboard the Azure Subscription to Standard,
- Onboard Azure Subscription
Follow the steps bellow to enable Standard Tier. By default any Azure subscription is Free.
Link: https://docs.microsoft.com/en-us/azure/security-center/security-center-get-started
- Add Azure Application Gateway WAF source
On Azure Security Center click on Security Solution (located on RESOURCE SECURITY HYGIENE). Click on ADD button on Azure Application Gateway WAF. After that click on Create
- Enable data collection on Log Analytics workspace
- Click on Pricing & settings and then click on your workspace WORKSPACESECURITY01
- Click on Standard and click Save
- On the left side click on Data collection and select All Events . Click Save
Step 6 | Configure Azure Sentinel
Now you can connect Log Analytics Workspace to Sentinel. Follow the steps bellow:
- Open Azure Portal and type Sentinel on Search bar.Click on Azure Sentinel.
- On Azure Sentinel workspaces click on +Add button, select WORKSPACESECURITY01 and click again on Add Azure Sentinel button.
- The Azure Sentinel dashboard will appear
On the left side click on Data connectors (Configuration panel). Select Azure Security Center and then click on Open connector page (right side).
- Click on Connect.
This step may not be required if you had previously configured Diagnostic Logs for Application Gatewa. Inf not just follow here: on the left side click on Data connectors (Configuration panel). Select Microsoft web application firewall(WAF) and then click on Open connector page (right side).
- On Azure Sentinel click on Workbooks (located at the left side | Threat management). On Templates click on Microsoft Web Application Firewall (WAF) – firewall events and then click on Save (rigth side)
- A pop-up will appear to Save workbook to… and you can choose the same region.
After saving you can click on View saved workbook on the right side.
- Repeat the steps to add other 2 workbooks missing:
- Microsoft Web Application Firewall (WAF) – gateway access events
- Microsoft Web Application Firewall (WAF) – overview
Step 7 | Test attacks
Simulate attacks
All the commands to test are available on OWASP Foundation website (link bellow)
Warning: Don’t do this on any other resource instead of this lab
-
Vulnerability: Command injection
-
Example 1
-
127.0.0.1; ls -al
-
- Example 2
system("cd /var/yp && make &> /dev/null");
-
Vulnerability: SQL Injection
-
- Example 1
%’ or 1=’1
-
- Example 2
SELECT * FROM members WHERE username = 'admin'--' AND password = 'password'
-
- Example 3
SELECT /*!32302 1/0, */ 1 FROM tablename
-
- Example 4
SELECT @@hostname;
-
- Example 5
SELECT grantee, privilege_type, is_grantable FROM information_schema.user_privileges WHERE privilege_type = ‘SUPER’;SELECT host, user FROM mysql.user WHERE Super_priv = ‘Y’; # priv
- Vulnerability: Cross-Site Scripting
<script>alert(“voce foi invadido”)</script>
Step 8 | Detect attacks
Sample queries to detect actions blocked by WAF. More queries available bellow .
- List all actions blocked by WAF:
search * | where (action_s == "Blocked")
- Matched/Blocked requests by IP
AzureDiagnostics | where ResourceProvider == "MICROSOFT.NETWORK" and Category == "ApplicationGatewayFirewallLog" | summarize count() by clientIp_s, bin(TimeGenerated, 1m) | render timechart
More documents and links about this topic
- https://docs.microsoft.com/en-us/azure/application-gateway/log-analytics
-
- Official documentation about query logs from Application Gateway with WAF
- https://francescomolfese.it/en/2018/07/azure-application-gateway-come-monitorarlo-con-log-analytics/
-
- MVP Francesco Molfese developed a good guide about how to integrate App Gateway WAF with Log Analytics.
- https://owasp.org/www-community/attacks/
-
- OWASP Foundation link about attacks
- https://github.com/ethicalhack3r/DVWA
-
- GitHub REPO
- https://davidsr.me/index.php/2018/06/13/azure-waf-to-protect-your-web-application/
-
- David Sanchez developed a guide to test some vulnerabilities on Application Gateway with WAF
Links to presentations – MS Ignite
Create a Microsoft TechCommunity account to access these contents (it’s free)
Azure Networking Basics https://myignite.techcommunity.microsoft.com/sessions/83202?source=sessions
Modernize your SIEM in the cloud with Azure Sentinel https://myignite.techcommunity.microsoft.com/sessions/79817?source=sessions
Protect your cloud workload from threats using Azure Security Center https://myignite.techcommunity.microsoft.com/sessions/81972?source=sessions
Get visibility into your hybrid network with Network Watcher https://myignite.techcommunity.microsoft.com/sessions/83951?source=sessions
Using Azure Web Application Firewall to protect your web applications and web APIs https://myignite.techcommunity.microsoft.com/sessions/82947?source=sessions
Brought to you by Dr. Ware, Microsoft Office 365 Silver Partner, Charleston SC.

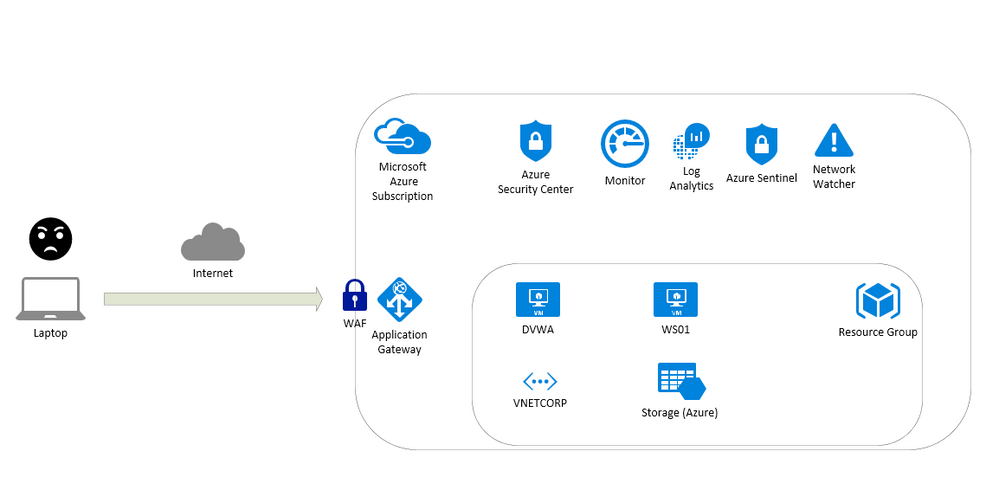

Recent Comments