This article is contributed. See the original author and article here.
Being able to efficiently and effectively manage your resources is key to Dynamics 365 Field Service. Today, we introduce a new Crew Allocation Tool to streamline the process of making single-day membership changes to all your crews.
We’ve heard from users that it can be tedious to manually go into crew records, take a resource out for a day, add a new resource, and reset it all at the end of the day. Now, when a technician is on leave, a piece of equipment is out of service, or you need to add some additional support for a particularly intensive day, making the necessary crew reassignments will be a seamless, intuitive experience.
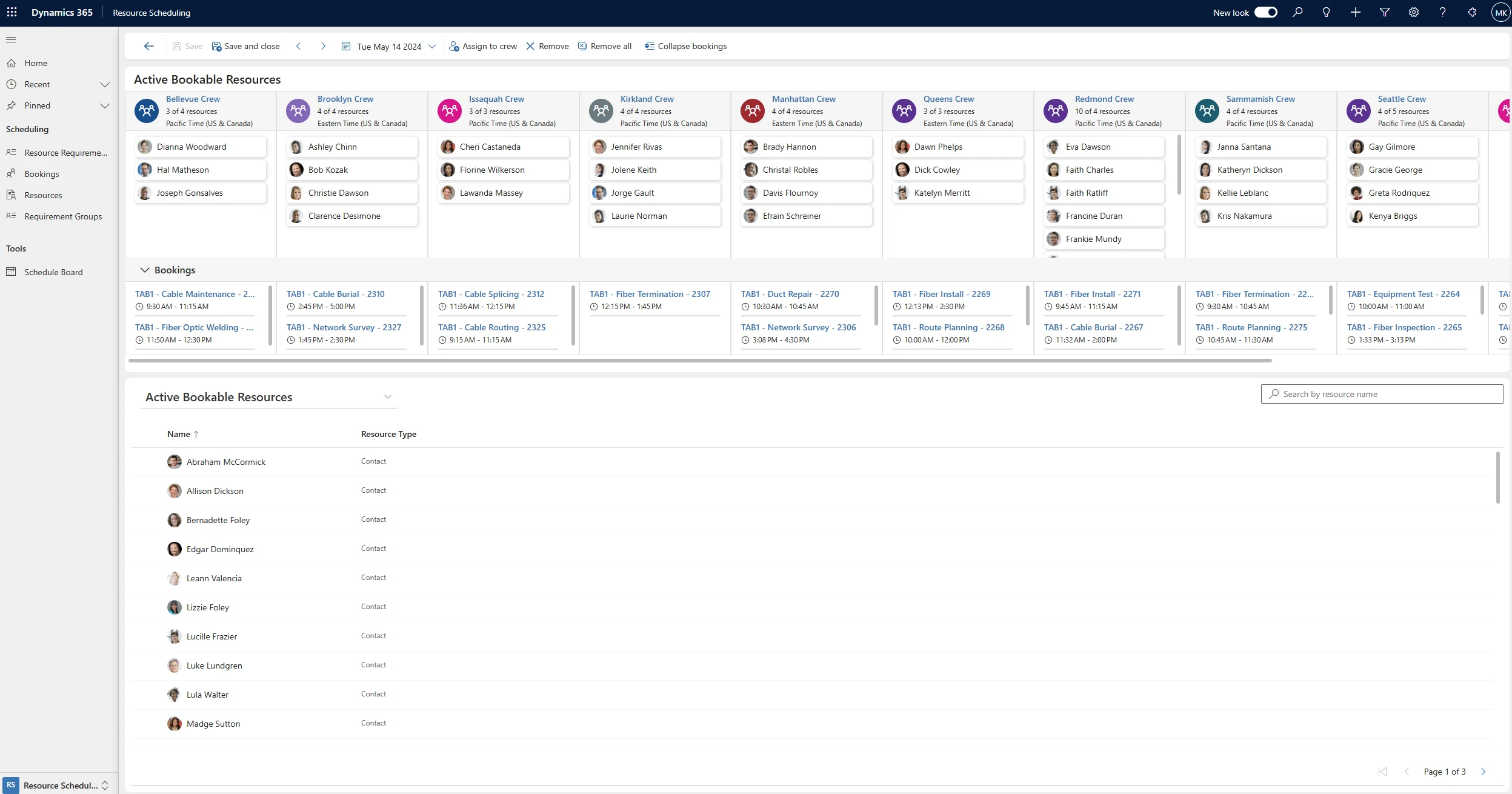
Accessing the New Tool
To find the new Crew Allocation Tool, you’ll first head to the Resources page. There you can either navigate to a view with your desired crews or just select up to fifteen crews you want to work with. You’ll see a new button in the control bar titled Crew Allocation that will open the tool.
Making Single Day Membership Changes
When you enter the new tool, you’ll see your selection of crews displayed in a grid along with all the members that are working that day. You’ll also see all the bookings that the crew has for the day listed for easy reference. To move a crew member from one crew to another is as simple as dragging and dropping one or more of these resources from their original crew to the target crew. You can also make your resource selection and use the Assign to crew button to select a new crew.
Of course, sometimes the resource you want to add to a crew is not already on another. In this case, you can use the Available Resources Panel. This section of the tool, which is based on the views you already have defined from the Resources page, is where you will find any resources working that day who are not already on a crew. From here, you can also select one or more resources, and move them to a crew either by dragging and dropping or the Assign to crew button.
The last kind of single day membership change is removing a resource from a crew. Let’s say you know a particular resource is booked up with individual training that day and won’t be able to contribute to crew activities. You can simply select that resource (or more than one resource) and click on the Remove button. Additionally, if you want to start from a clean slate, you can click Remove all and start all your crews from scratch.
Updating Schedules
Once you save your changes, the crew tool updates your crews and cascades your existing crew bookings. First your membership changes will be saved, with new resources being added to a crew, and removed resources being taken out for a full day in the target crew’s time zone. Then, the impacted resources’ schedules will be updated with appropriate bookings and cancellations. This phase will happen in the background, so you’re free to go on to your other daily tasks while the booking changes cascade.
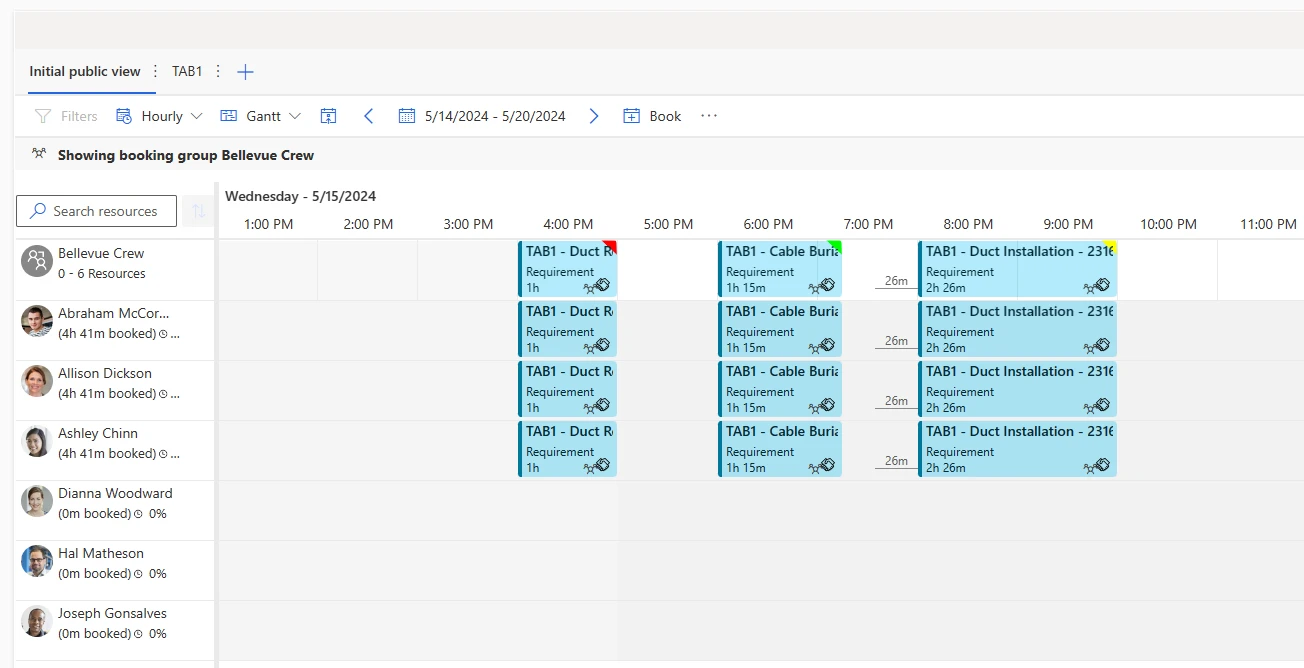
Now that all the booking changes are cascaded, your crews’ schedules will be up to date with the latest memberships and bookings.
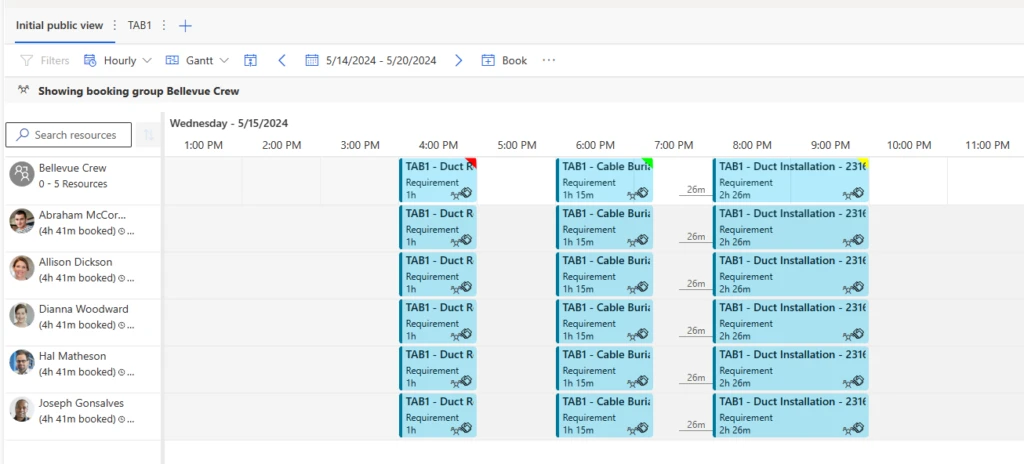
This also means that if you create a new booking for the crew on the active day, it will populate to your new resource’s schedule like any other crew member.
We’re excited to roll this new Crew Allocation Tool streamlines process tool out to all Field Service users and look forward to hearing about your experience.
Explore more on Dynamics 365 Field Service documentation and share your feedback within the Field Service product or via our ideas portal. Your input drives continuous improvement for enhanced operational performance.
The post Dynamics 365 Field Service announces the new Crew Allocation Tool, which enables the “Morning Shuffle” appeared first on Microsoft Dynamics 365 Blog.
Brought to you by Dr. Ware, Microsoft Office 365 Silver Partner, Charleston SC.

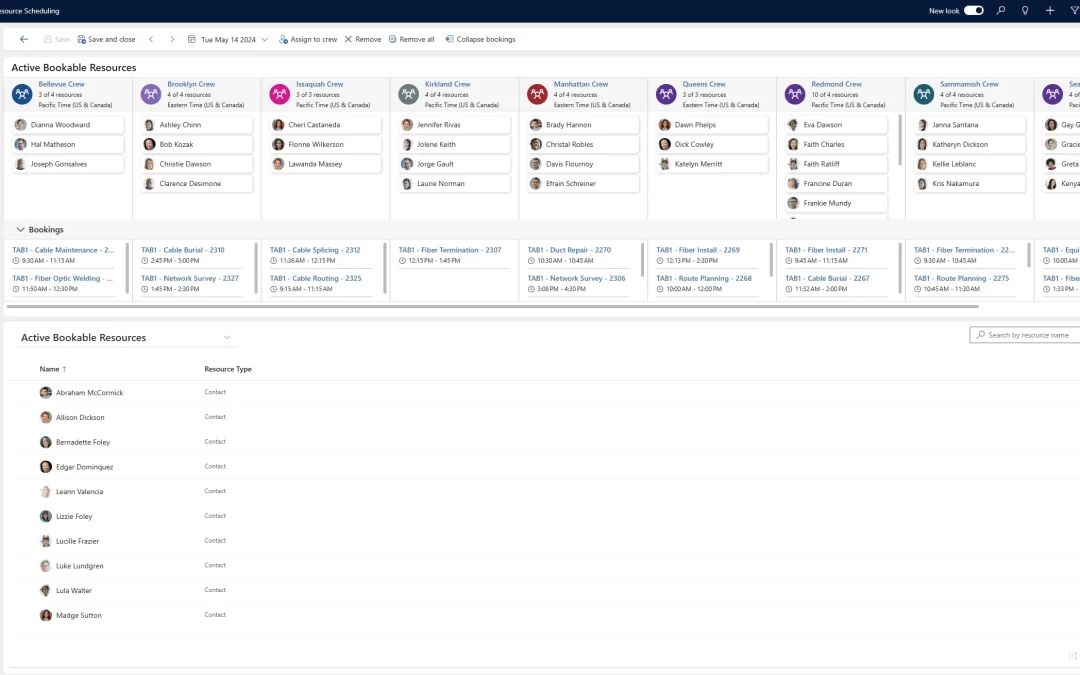

Recent Comments