This article is contributed. See the original author and article here.
Robotic Process Automation (RPA), also known as unattended use, allows an organization to license certain account types that are designed to be used in process automation.
There are two types of RPA:
- Attended RPA – The collaboration between the user and the bot, which is also known as the Virtual Assistant.
- Unattended RPA – The execution of tasks and interactions independent of the user. With unattended RPA, the bot can run automation on its own.
Over the years organizations have used automation within Office apps, but the process always had to be done with volume license versions of Office due to licensing limitations and feasibility of an organization licensing RPA accounts. Microsoft 365 E3: Unattended License now enables IT admins to automate and use the same version/build of Office that their end users are running. Keep in mind that Office was developed with the end user in mind and not automation. Although this new license allows for amazing automation, we suggest you follow the considerations for RPA outlined here: https://aka.ms/unattendedofficeconsiderations.
Requirements for using unattended RPA
The following are the requirements for using unattended RPA with Microsoft 365 Apps for enterprise:
- Microsoft 365 E3: Unattended License – Required on any account running an RPA unattended task. The account can be a user account, a system/service account, or a robot account.
- Microsoft 365 Apps for enterprise, version 2009 or later.
- RPA is currently only available for Office apps for Windows.
Enabling RPA scenarios
If you want to enable RPA in Microsoft 365 Apps for enterprise, click here for step-by-step instructions.
What does it look like?
To validate if the Microsoft 365 E3: Unattended License is active from a Microsoft 365 App, navigate to File > Account. Here’s an example in the screen shot below:
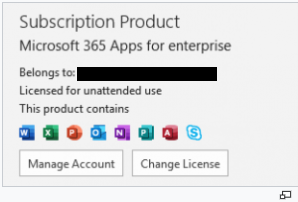
Another way to validate if the license is active is under, “%LocalAppData%MicrosoftOfficeLicenses5Unattended.”
If user is signed in, but there is no RPA entitlement (Unattended License) assigned or activated on the account, users may see the following message within their Microsoft 365 Apps:
Assigning licenses to devices in Microsoft 365 admin center
To deploy an Unattended License, you simply purchase the required number of Microsoft 365 licenses and assign the license to a user in the Microsoft 365 admin center. To enable this functionality on a device, use the group policy for currently installed devices and/or the command line.
For more information on unattended RPA with Microsoft 365 Apps for enterprise, check out this Microsoft Docs article.
Continue the conversation by joining us in the Microsoft 365 Tech Community! Whether you have product questions or just want to stay informed with the latest updates on new releases, tools, and blogs, Microsoft 365 Tech Community is your go-to resource to stay connected!
Brought to you by Dr. Ware, Microsoft Office 365 Silver Partner, Charleston SC.



Recent Comments