This article is contributed. See the original author and article here.
Introduction
In today’s fast-paced business landscape, supply chain disruptions are a common occurrence, leading to rapid shifts in supply and demand. This poses challenges for procurement professionals and buyers, who must deal with a significant volume of purchase order change responses on a daily basis. To address these challenges and streamline the process, intelligent and agile tools are required. To meet this need, Microsoft has introduced Copilot support for procurement in Dynamics 365 Supply Chain Management.
The Copilot support for procurement is an advanced tool that empowers users to efficiently manage and assess changes to purchase orders on a large scale. By providing insights into the impact and risk associated with these changes, it greatly enhances procurement decision-making. With this tool, users can swiftly identify high-impact or low-impact alterations, enabling prompt actions to mitigate potential risks.
The technology behind Copilot support for procurement offers a concise overview of purchase order modifications, including adjustments in quantities and delivery dates. It also highlights any potential downstream effects that may arise from these changes. Leveraging the powerful Text-davinci-003 generative AI model, Copilot generates natural-language summaries of these modifications, making it easier to understand and communicate their implications through emails and Teams conversations.
Supply Chain Management Copilot in action:
Procurement: Confirmed Purchase Orders with Changes
The latest addition to the Copilot support for procurement set of AI-powered tools is the “Confirmed Purchase Orders with Changes” workspace. This feature is particularly valuable as it simplifies the identification and reconfirmation of changes that have minimal downstream impact. Procurement managers can efficiently focus their attention on high-impact changes, thoroughly assessing their effects on downstream orders, and directly communicating with vendors to address any potential issues. Overall, this comprehensive set of features helps optimize the entire procurement process and improves collaboration between stakeholders.
Link to: Confirmed purchase orders with changes workspace
To open the workspace, go to:
Procurement and sourcing > Workspaces > Confirmed purchase orders with changes.
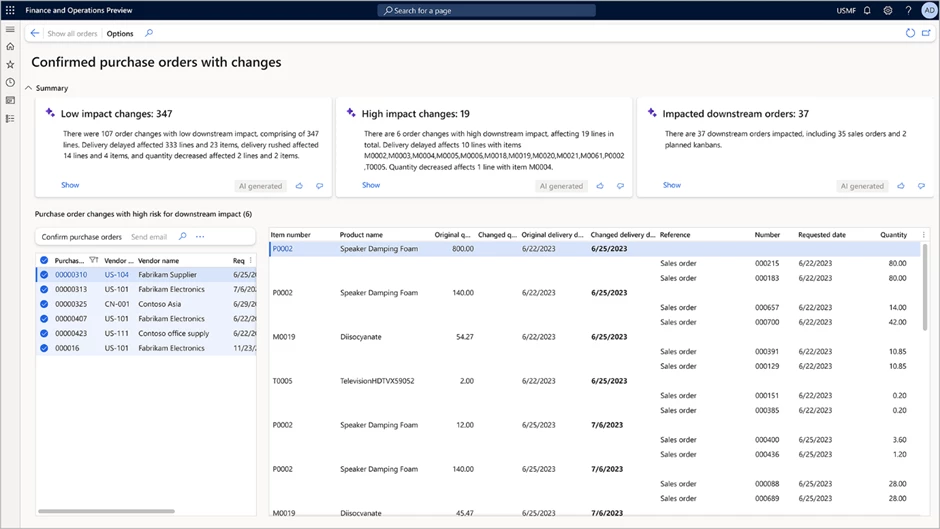
The workspace lists all previously confirmed purchase orders that have been changed since confirmation. It helps the review process by identifying potential impacts on production work, service work orders, and sales orders.
At the top of the workspace, the three tiles summarize groups of changes to confirmed purchase orders and the related downstream impacts.
In preview, the grouping is predefined and limited to pegged orders that have been created by planning.
- Low impact changes – This tile highlights changes to purchase orders that have no known impact on downstream orders that have been created by planning, also called pegged orders. A summary of changes is generated to help you review and validate the purchase orders.
- High impact changes – This tile highlights purchase orders that have known downstream impacts on pegged orders. These high-risk changes are summarized together with the detected impacts, to help you investigate further and decide what action to take.
- Impacted downstream orders – This tile summarizes impacts on pegged orders by the number and type of orders, and it shows the purchase order changes that cause each impact. This information helps you review potential downstream impacts based on the latest master planning run.
Each tile provides a “Show” link, which lets you filter the list of purchase orders and purchase order lines. The list includes columns for the original and new quantities, original and new confirmed delivery dates, and so on.
Review changes to confirmed purchase orders
Purchasers use the workspace to review and accept changes to confirmed purchase orders. They typically follow these steps.
- Study all changes to confirmed purchase orders and their downstream impact.
- Focus on changes that have a low risk of downstream impact.
- Review changes that have a high risk of downstream impact.
- Review the remaining downstream impact.
The following subsections describe these steps in more detail.
Step 1: Study all changes to confirmed purchase orders and their downstream impact
The purchaser first opens the Confirmed purchase orders with changes workspace and studies all the changes that have been submitted through the purchase order change management process. Vendors can submit these changes through several channels.
When a purchase order that was previously confirmed is changed, it’s moved back to the Approved state. The workspace shows all purchase orders that have been changed after confirmation.
The workspace shows two lists: one for the purchase orders and one for the purchase order lines.
The purchase order list shows the purchase order number, the vendor, and the requested receipt date from the purchase order header. To view the related records, select the purchase order or vendor link in the list.
The purchase order lines list shows information about each line that has proposed changes. This information includes the item number, product name, original quantity, new quantity, original confirmed delivery date, and new confirmed delivery date. The workspace also provides a hierarchical view of any downstream impact. The Reference field indicates the type of downstream impact, such as a planned kanban for a production order, a sales order, or a maintenance work order.
Step 2: Focus on changes that have a low risk of downstream impact
To take action effectively and efficiently, you typically start by focusing on low-impact changes. These changes have no known downstream impact according to the current plan.
The Low impact changes tile at the top of the workspace provides an AI-generated, natural-language summary of the changes that have a low risk of impact. Select the Show link to open the corresponding filtered view.
The purchaser reviews the changes and can then accept them by selecting individual or multiple purchase orders and then selecting Confirm purchase orders on the toolbar above the list. The procedure for confirming the changes is the same as the procedure for confirming a purchase order for the first time, and it supports batch processing. Any extension that’s registered for purchase order confirmation will also be run.
After the selected purchase orders are reconfirmed, they’re moved back to the Confirmed state.
Step 3: Review changes that have a high risk of downstream impact
The purchaser will spend more time on changes that have a high risk of downstream impact. These changes have downstream orders allocated to them, and the downstream impact has been identified.
The High impact changes tile provides an AI-generated, natural-language summary of the changes that have a high risk of impact. Select the Show link to open a filtered view where you can focus on those impacts and take action.
Note: Only direct downstream impacts are considered. Indirect downstream impacts, such as product work that depends on other production work, aren’t yet considered.
From this view, you can reach out to a vendor using email or Microsoft Teams. Using the contact details of the vendor contact person, the system generates a proposed message text and adds it to a new email message or Microsoft Teams chat. You can then review, update, and send the message.
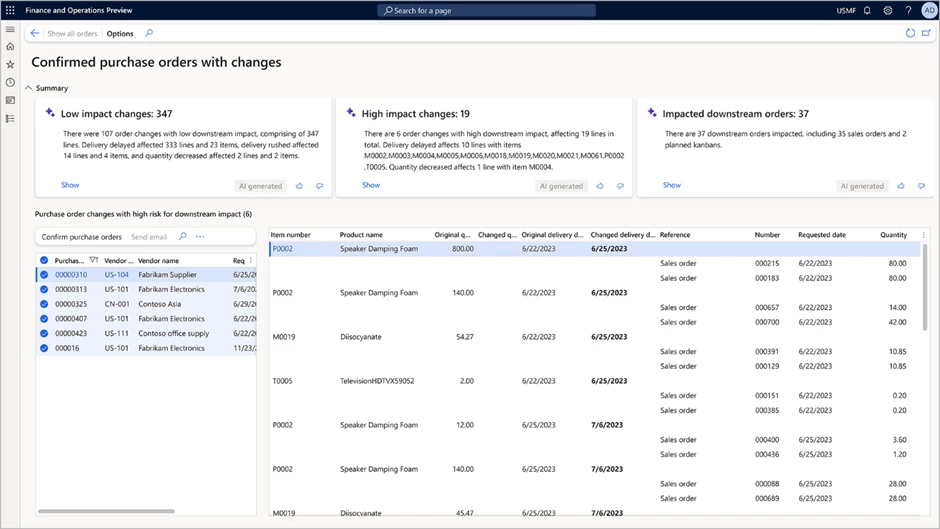
After you’ve communicated with the vendor, you can update the order further and then send it back to the vendor for confirmation. Alternatively, you might cancel the order and plan for alternative supply.
Step 4: Review the remaining downstream impact
After most of the order changes have been addressed, the purchaser can review the overall downstream impact of the remaining open order changes.
The Impacted downstream orders tile provides a summary of the downstream impact. Select the Show link to open a filtered view where you can focus on those impacts and take action.
In this view, you can analyze the changes from the perspective of downstream impact and identify the purchase order changes that are causing the impact. You can then take action on those purchase orders.
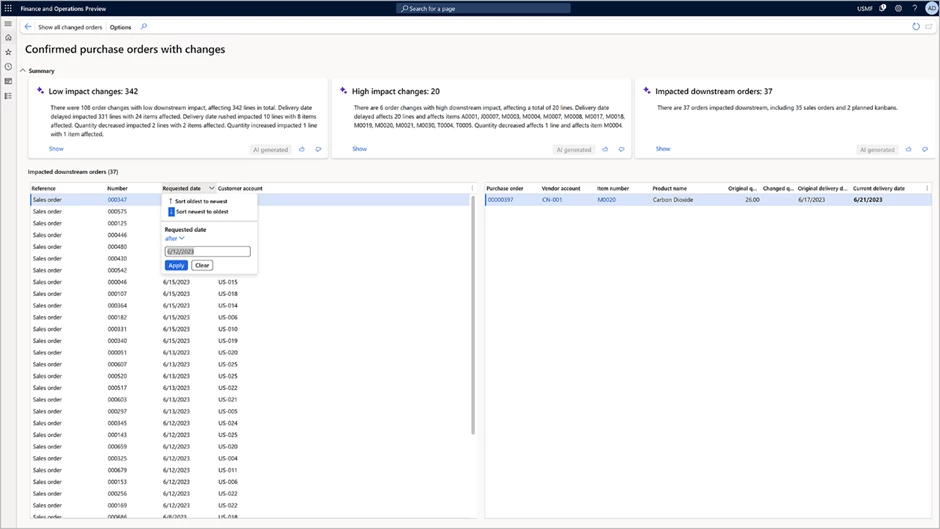
A good way to focus on the most pressing downstream impact is to sort and filter the list by the date of impact (the requested date in the downstream order). You can then take action by communicating with downstream stakeholders. Those stakeholders might, in turn, contact affected customers and replan the downstream orders.
Conclusion:
In conclusion, Microsoft’s Copilot support for procurement in Dynamics 365 Supply Chain Management offers a powerful and intelligent solution to address the challenges of managing purchase order changes in today’s fast-paced business landscape. The tool empowers procurement professionals to efficiently assess and manage changes, identifying high-impact alterations and streamlining collaboration with vendors. With its AI-driven capabilities, Copilot optimizes the procurement process, improves decision-making, and enhances communication between stakeholders, ultimately leading to a more agile and responsive supply chain.
Read more in the documentation for the:
Confirmed purchase orders with changes workspace
Supply Chain at Microsoft
Take a tour – Supply Chain Management | Microsoft Dynamics 365
We’re excited to launch Free Trial | Microsoft Supply Chain Center Preview ,
which harnesses generative AI to assist Supply Chain managers in real-time communication with suppliers regarding specific news
Learn more about the latest AI breakthroughs with Microsoft Dynamics 365 Copilot:
The post Make more effective procurement decisions with Dynamics 365 Copilot in Supply Chain Management appeared first on Microsoft Dynamics 365 Blog.
Brought to you by Dr. Ware, Microsoft Office 365 Silver Partner, Charleston SC.


Recent Comments