This article is contributed. See the original author and article here.
Just recently, it was announced that voice commands are available for Dictate in Word. In this post we will cover some tips and tricks on how to use these commands and other recent updates the next time you are brainstorming, creating an outline, authoring content, or giving feedback!
Why dictate?
Dictating can be 3x faster than typing with a traditional keyboard and mouse, plus gives both educators and students flexibility in how they work. This feature lets you draft content hands-free while on-the-move, multi-tasking, or repetitive stress injury. The option to use speech-to-text is a powerful tool for early learners or students with cognitive differences too – whether just learning to type to having dyslexia or dysgraphia. It’s also much easier to do your best thinking when you can speak at the speed of thought.
Getting Started
- Sign into your Microsoft account on a supported browser – Edge, Chrome, or Firefox
- Go to the Home tab > Dictate button
- Alternatively, toggle the feature on and off using the keyboard shortcut ALT + ` (this is ALT + backquote – the same as the tilde (~) key left of the number 1 on the keyboard)
- Enable microphone permissions if prompted for the first time
- Speak clearly and see the speech-to-text at work
- Try phrases to add punctuation and symbols or even edit and add structure to the document
- Try saying punctuation such as “new line”, “question mark”, or even “dot dot dot”
- Try saying symbols such as “percent sign”, “multiplication sign”, “degree symbol”
- Try using voice commands such as “backspace”, “delete”, “bold that, “start list”
- Explore the various other items on the dictation toolbar including
- In settings, the language dropdown
- In settings, the auto-punctuation toggle
- In help, the list of “What you can say” per language
- If you see a gray squiggle under any dictated text, click on it to see alternate correction options
- For more help check out Dictate your documents in Word
Here are some quick notes about availability
- Dictate is free on Word for the Web, and Office mobile (iPhone and Android Phone)
- Currently has the new experience described below
- Although dictation is available in various languages, voice commands are English-only at this time
- Dictate requires a Microsoft 365 subscription for the desktop versions
- New toolbar and voice commands coming soon
The new dictation toolbar
This new dictation toolbar now exposes new settings such as auto-punctuation and help when you need it. It’s also draggable so that you can move it around and is more flexible in case you want to leave the Home tab, such as to insert a picture.
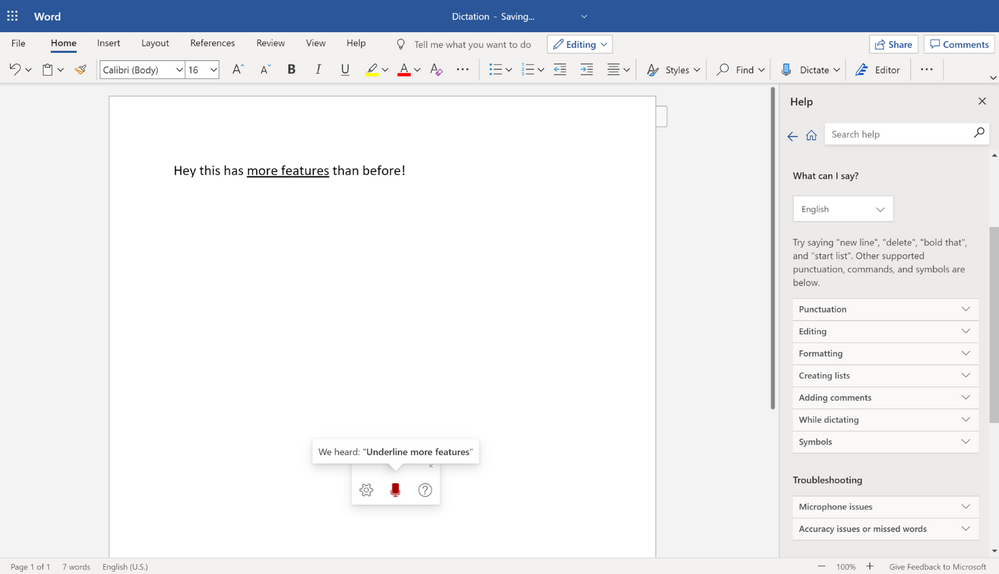
New settings and Auto punctuation
Let Word insert periods, exclamation marks, and question marks for you based on your inflection and pauses if that works best for your style of dictation. Explicitly saying your punctuation will still work when this is on.
New punctuation, symbols, and voice commands
All the supported things you can say are being added in the help section of each application or at Dictate your documents in Word. We are regularly adding more support. Some scenarios to try include:
- Editing
- Formatting
- Making Lists
- Commenting
Mobile availability
These features are also available on the latest version of the Office app on iPhone and Android phones.
We hope you try out these updates and send us your feedback.
At any time, check out all our dictation offerings at the Dictate in Microsoft 365 page.
Brought to you by Dr. Ware, Microsoft Office 365 Silver Partner, Charleston SC.


Recent Comments