[vc_row css_animation=”” row_type=”row” use_row_as_full_screen_section=”no” type=”full_width” angled_section=”no” text_align=”left” background_image_as_pattern=”without_pattern” css=”.vc_custom_1537382242845{padding-top: 10px !important;padding-bottom: 10px !important;}” z_index=””][vc_column width=”1/3″][/vc_column][vc_column width=”1/3″][/vc_column][vc_column width=”1/3″][/vc_column][/vc_row][vc_row css_animation=”” row_type=”row” use_row_as_full_screen_section=”no” type=”full_width” angled_section=”no” text_align=”left” background_image_as_pattern=”without_pattern”][vc_column width=”1/2″][vc_video link=”https://vimeo.com/290756741″][vc_column_text]
Introductory Comments
Welcome to the Office 365 update for September of 2018. In the next few minutes I’ll be giving you a quick rundown of the latest Office 365 updates, with the goal of helping you get the most out of the service.[/vc_column_text][vc_column_text]
PowerPoint
Source: Office Support: What’s New in Office 365 for Mac— The font you choose is the font they see
Office Support: How to embed fonts in PowerPoint
Some of you may have experienced the situation after spending hours creating a PowerPoint presentation on a computer that uses one set of fonts. The presentation looks different if you open it on another computer that has a different set fonts installed. Let’s just say it’s happened to me a few, very inopportune, times.
I didn’t know this, but on Windows devices, you can ensure your fonts display as intended by embedding the fonts in the PowerPoint deck when you save it. Simply click on Save As, then click Browse to open the Save As dialog box, then click on Save Options in the Tools dropdown menu next to the Save button. Clicking the ‘Embed fonts in file’ check box ensures that the fonts you’ve used in your designs will be the fonts your viewers will see when you share your PowerPoint deck.
This font embedding open has been exclusive to Windows devices—until now. PowerPoint for Mac just released this same feature to Office Insiders. If you’re an Insider, simply click on Preferences under the PowerPoint menu, then on the Save icon. You’ll find the new Font Embedding option in the dialog box.
Now you can ensure that the fonts you design into your PowerPoint presentations display correctly not only on other Windows computers, but on the Mac platform as well.
Access
Source: Office Support: Create a chart on a form or report
Access Blog: Introducing new and modern chart types
Several respondents to our recent viewer survey asked for more on Microsoft Access, so consider your request granted.
When talking with customers who rely on Access for their day-to-day business, a common theme is the key role that Access reports play, enabling decision makers to draw powerful insights from their business data. One of the most frequent requests in these conversations, as well as the UserVoice site, is for Access to provide more modern data visualizations, as well as creating a more streamlined process for creating those visualizations.
Recently, the Access team fulfilled that request with the introduction of a new set of easier-to-create charts that provide more ways to visualize your data and present it in a new and modern way. The list of available reports includes both updated versions of traditional report, such as column, bar, line, and pie charts, as well as new variations, such as the stacked column and stacked bar graphs.
The key here is that adding graphs to your reports and forms in Access is now easier than ever, with more intuitive controls. The new reports can be customized to fit your specific needs using a new Chart Settings pane as well as the familiar Access Property Sheet.
The Access team realizes that many existing customer created Access-based solutions rely on the current, ActiveX-based charts, and those solutions will continue to work. Access power users and developers can use the new charts alongside the classic charts within the same solution, transitioning to the new charts whenever they’d like.
There are great step-by-step instructions on how to use these new charts in the blog post I link to in the transcript and resources document. If you’re an Access aficionado, be sure to check it out!
Microsoft Teams
Source: Microsoft Teams Blog: What’s new in Microsoft Teams – August round up
Microsoft Teams announced several feature enhancements in the August 2nd news roundup. Here are a couple of features I’m now using in my day-to-day work.
When concentrating on focus work, I’ve often wanted to set my status in Teams to Do Not Disturb. However, I’ve been reluctant to use that status setting because I want certain people, like my boss, to be able to reach me. Now, I’m able to set exceptions to my DND status. I just click on my avatar, click on Settings, then Privacy, and I’m able to give priority access to select individuals. That means I’ll receive notifications for chats, calls, and @mentions from the people I choose, even when my status is set to Do No Disturb.
Another new Teams feature I’m using is the new Wiki app. I access it from the More Apps ellipsis on the left-hand navigation panel. The Wiki app enables me to keep my own private notes on the Personal tab, see all the wiki pages I’m part of on the All tab, or get back to ones I’ve used recently on the Recent tab.
There’s also a handy wiki slash command for when you want to jot down a note while in a different area of Teams. In the command box at the top of the screen, simply type /wiki, then press Enter and type a note. Press Enter again when you’re finished, and the note will go right to the Personal tab in the Wiki app.
In a separate August 24th blog post, Microsoft announced they had completed their roadmap for bringing Skype for Business Online features and functionality into Teams. That means that Microsoft Teams is now ready to meet your messaging, meeting, and calling needs.
This new functionality in Microsoft Teams includes many new features, including:
- Rich messaging features such as unified presence, federated chat, and in-line translation capabilities that allow team members to converse in their native language.
- The ability to host and record cloud-based meetings with up to 250 participants;
- and robust calling features including delegate support, call queues, auto-attendant, consultative transfer, and out of office support.
There are lots of additional details about this breakthrough announcement in the August 24th Microsoft Teams blog post. I’ve provided a link in the transcript and resources document.[/vc_column_text][/vc_column][vc_column width=”1/2″][vc_column_text]
Power BI
Source: Power BI Blog: Power BI Desktop August 2018 Feature Summary
Power BI Blog: Ask A Question GA’s in Power BI Desktop
While Power BI reports and dashboards look great online, the Power BI team heard loud and clear that you needed an option to easily print or email copies of your work reports to others both inside and outside the organization. In fact, this was the number one feature request on the Power BI UserVoice site.
With the August Power BI Desktop update, you’ll find a new Export to PDF command under the File menu. Just give it a click and it will generate a pixel-perfect rendering of each page in your Power BI Report, opening it automatically in your default PDF viewer. From there, you can save it wherever you like, email it as an attachment, or print it!
Note that the Export to PDF option is only available in the desktop version of Power BI. There’s a download link as well as additional Power BI feature enhancements in the August 8th Power BI Blog post.
Speaking of the Power BI desktop, the team has made the ‘Ask a Question’ feature inside the Power BI Desktop globally available in the client, which allows you to directly place the ask a question box within your reports.
As an analyst: you can use natural language to easily explore your data and quickly author new charts and visualizations.
If you wish to allow consumers of the report to perform ad hoc analysis, you can place a button within the report which brings up the ‘Ask a Question’ experience. This experience offers the consumer of the report the ability to ask their own questions of the data or pick from a list of suggested questions.
Flow
Source: Flow Blog Name: Introducing Microsoft Flow integration in Excel
The Microsoft Flow for Excel add-in enables you to connect your data to a wide range of services such as SharePoint, Outlook 365, Dynamics 365, Microsoft Teams, Visual Studio Online, Twitter, and more. With this integration that uses the ‘For a selected row trigger’ and the Flow launch panel, you can create and trigger on-demand flows for selected rows in any Excel table on spreadsheets hosted in SharePoint or OneDrive for Business.
The announcement of this new capability may cause you to wonder why someone would want to kick off a Flow from within an Excel spreadsheet in the first place. Well, you can satisfy your curiosity by visiting the blog post we link to in the transcript and resources guide and following along the scenario you’ll find there.
SharePoint
Source: SharePoint Community Blog: Updates to SharePoint self-service site creation
Beginning in late July of 2018, the SharePoint team began rolling out several improvements to the SharePoint Online site creation experience, with the goal of empowering users while also providing the right controls to admins.
Up until recently, if Office 365 Groups creation was disabled for a set of users, those users were only able to create ‘classic’ SharePoint team sites. Now, those same users are enabled to create both modern SharePoint team sites and communication sites. SharePoint admins and Office 365 global admins can enable or disable the ability for users to create these SharePoint team sites. They can also specify which type of sites users can create.
The new sites users create will have the modern user experiences for the home page, lists, libraries, and, if they’re not connected with a Group, will function as a standalone site collection.
From an admin perspective, IT establishes both who can create Office 365 Groups and who can create SharePoint sites. With this change, admins can now allow more users to create modern team sites even if those users are not enabled to create Office 365 Groups, all the while keeping your governance plan intact.
Security
Source: Security, Privacy and Compliance Microsoft Cloud App Security Updates – Microsoft Mechanics
Moving to the cloud increases flexibility for employees and reduces IT cost, but it also introduces new challenges and complexities for keeping your organization secure. To be able to get the full benefit of cloud applications, an IT team must find the right balance of supporting access while maintaining control, to protect you data.
Our research shows that more than 30% of the apps used in organizations can be classified as, to use a technical term, risky. Taking into consideration more than 70 factors, Microsoft Cloud App Security evaluates every app against regulatory certifications, and compliance and industry specific standards, to provide customers with valuable insights to help them make informed decisions on how to manage cloud apps in their organization.
Our discovery advancements include the addition of 15 new risk factors that evaluate every app for its compliance with GDPR and a new C-level report that provides high-level summaries of the key findings, as well as recommendations on how to improve your organization’s security posture.
Lastly, with cyberthreats on the rise, we continue to invest in our threat detection capabilities and leverage end-user behavior analytics to minimize the impact on your organization. Microsoft Cloud App Security is available as part of Enterprise Mobility + Security E5 or as a standalone service.
We link to a great Microsoft Mechanics video on all the new enhancements, and of course, we’ll cover the updates at our Microsoft Ignite conference taking place September 24-28. If you’re unable to join us in Orlando, we’re live streaming all the sessions or you can watch them on demand via the Microsoft Tech Community.
Close
That’s it for this month. Remember, you can download the transcript and resources document that accompanies this video at aka.ms/o365update-blog.
I’m Jim Naroski, thanks for watching, and I’ll see you again soon![/vc_column_text][/vc_column][/vc_row]

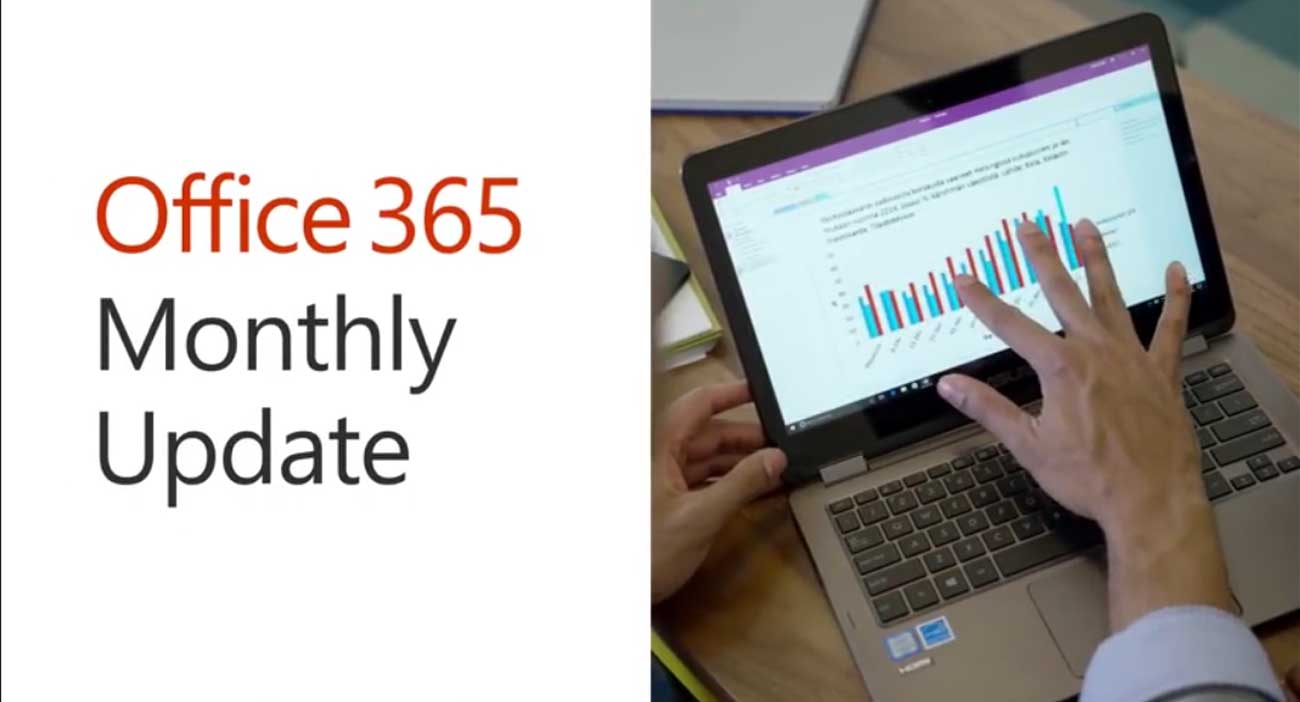

Recent Comments