This article is contributed. See the original author and article here.
In this post, we’ll explain how to configure Azure Monitor with Azure Log Analytics in Microsoft Azure, so you can proactively monitor your Azure Resource Manager (ARM)-based Windows Virtual Desktop environment.
As shown in the diagram below, Azure Monitor can collect diagnostic data and operational insights from a variety of sources. You can monitor data for your workspace and virtual machine (VM) performance as well as tiered session information from your host pools, operating system and the services it relies on, and the platform itself.
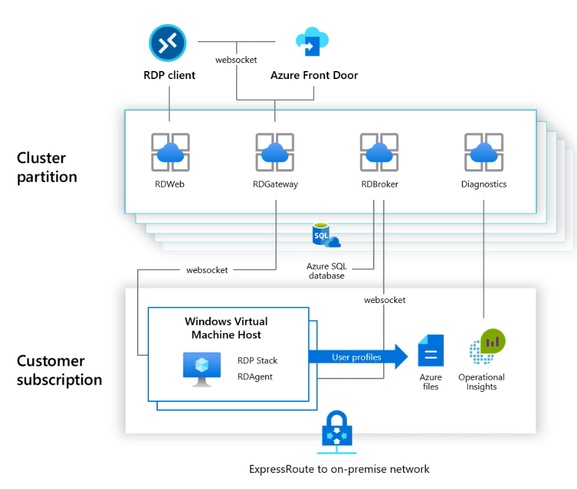
By following the steps in this post, you can create a dashboard that provides access to insights about key elements of your Windows Virtual Desktop deployment, such as:
- Session details
- Session diagnostics
- User specific reporting
- Session performance
- Host performance
- Disk performance
Screenshot of the Windows Virtual Desktop dashboard Overview screen
Top three insights in the Windows Virtual Desktop workspace
The custom dashboard gives you visibility of key elements for your Windows Virtual Desktop workspace. Here, we’re highlighting the top three insights: session details, host pool performance, and disk performance.
Session details
The dashboard view below shows the status of the most important session details—including top hosts, active users, and more—for your Windows Virtual Desktop workspace.
Screenshot of the Session Details dashboard for Windows Virtual Desktop
Host pool performance
In this dashboard, you can collect and view information about the performance and registration statuses of your hosts.
Screenshot of the Host Performance dashboard for Windows Virtual Desktop
Disk performance
Through the Disk Performance dashboard you can view captured information about the storage level consumption of your profile container—virtual (logical) disks. This information can help you measure input/output operations per second (IOPS) and latency to your Azure Files or Azure NetApp Files environment regarding FSLogix Profile Container use in your Windows Virtual Desktop workspace.
Screenshot of the Disk Performance dashboard for Windows Virtual Desktop
Prerequisites
To monitor your ARM-based Windows Virtual Desktop environment, be sure you have the following prerequisites in place:
- Windows Virtual Desktop environment based on ARM (spring 2020 update)
- Log Analytics workspace
- Azure Active Directory Premium P1 or P2 license
- The following role based access control (RBAC) and identity and access manager (IAM) object roles:
Creating a Log Analytics workspace
- Search for Log Analytics and select Log Analytics workspaces.
Searching for and selecting the Log Analytics workspaces service
- Select Add.
Adding a Log Analytics workspace
- Name your Log Analytics workspace. Here, we’ve named our workspace wvdmonitorarm.
- Make sure that you are using the Pay-As-You-Go pricing tier.
Note: You can calculate your Azure Monitoring costs upfront using the Azure Monitoring pricing calculator. The price will vary based on the time period required to capture data. For more information on optimizing costs, see Manage usage and costs with Azure Monitor Logs.
- Create the Log Analytics workspace.
Reviewing and creating the Log Analytics workspace
Enable diagnostics on your Windows Virtual Desktop workspace
- Go to the Windows Virtual Desktop service on Azure and open the components of the service that you want to monitor.
- Select the host pool you want to monitor and open Diagnostic settings.
Screenshot of pathway to host pool diagnostic settings
- Check the desired log categories to activate them for the host pool.
Specifying diagnostic settings and sending them to the Log Analytics workspace
- Check Send to Log Analytics and designate the workspace as the destination for diagnostic data.
- Repeat the same steps for Workspaces and Application groups.
Enable virtual machine insights to install the Workspace agent
To install the Workspace agent on the session hosts as part of your Windows Virtual Desktop host pool(s), perform the following steps.
- Search for and select Monitor in Azure services.
Searching for and selecting Monitor in Azure services
- Select Virtual Machines under Insights.
- Select Not monitored.
- Expand the resource group that contains your Windows Virtual Desktop hosts.
Screenshot of Monitor page in Azure for Virtual Machines
- Select Enable.
Screenshot of page during monitoring configuration
The agent will automatically be installed and pushed to the session hosts via Azure extensions. For additional information, see Enable Azure Monitor for VMs overview.
Collect performance counters
- Open the Log Analytics workspace.
- Select Advanced settings.
- Follow the DataWindows Performance Counters path.
Note: Limits on API batches require collecting two batches of performance counters in the Log Analytics workspace.
- Select the + button to add the first 20 performance counters.
Note: To avoid the “BatchRequestsLimitExceeded” error message, add a maximum of 20 counters for each batch.
Batch collection 1
Terminal Services Session(*)% Processor Time
Terminal Services(*)Active Sessions
Terminal Services(*)Inactive Sessions
Terminal Services(*)Total Sessions
LogicalDisk(*)% Free Space
LogicalDisk(*)Avg. Disk sec/Read
LogicalDisk(*)Avg. Disk sec/Write
LogicalDisk(*)Current Disk Queue Length
LogicalDisk(*)Disk Reads/sec
LogicalDisk(*)Disk Transfers/sec
LogicalDisk(*)Disk Writes/sec
LogicalDisk(*)Free Megabytes
Processor(_Total)% Processor Time
Memory(*)% Committed Bytes In Use
Network Adapter(*)Bytes Received/sec
Network Adapter(*)Bytes Sent/sec
Process(*)% Processor Time
Process(*)% User Time
Process(*)IO Read Operations/sec
- Change the Sample Interval for all counters to 60 seconds.
- Select Save.
Screenshot of Advanced settings, path to performance counters, and addition of performance counters in the Log Analytics workspace
- Add the second batch of performance counters.
Batch collection 2
Process(*)IO Write Operations/sec
Process(*)Thread Count
Process(*)Working Set
RemoteFX Graphics(*)Average Encoding Time
RemoteFX Graphics(*)Frames Skipped/Second – Insufficient Client Resources
RemoteFX Graphics(*)Frames Skipped/Second – Insufficient Network Resources
RemoteFX Graphics(*)Frames Skipped/Second – Insufficient Server Resources
RemoteFX Network(*)Current TCP Bandwidth
RemoteFX Network(*)Current TCP RTT
RemoteFX Network(*)Current UDP Bandwidth
RemoteFX Network(*)Current UDP RTT
- As with the first batch, change the Sample Interval for all counters to 60 seconds.
Note: If you do not change the Sample Interval, you may find that your workspace ingests more data, which can result in unexpected costs.
- Select Save.
Creating a workbook in Azure Monitor
- Go to Azure Monitor.
- Go to Workbooks and create a new workbook in Azure Monitor by selecting New.
Creating a new workbook in Azure Monitor
- In the blank workbook that appears, select the </> button to access the Code – Advanced Editor.
Screenshot of blank workbook page ready for code to be added
- Copy the code from this sample into the code area for the workbook, replacing the sample code in this workbook: https://github.com/wvdcommunity/AzureMonitor/blob/master/wvd-springrelease-workbook.json
- Select Apply.
Applying code for the workbook
- Select the Done editing button in the Monitor Workbooks dashboard.
- The log information will fill the custom workbook as shown below.
Screenshot of the Windows Virtual Desktop dashboard with workbook insights
- Name and save the workbook. (In the example below, we’ve named the workbook Windows Virtual Desktop).
Naming and saving the Monitor workbook
- Select the SignInLogs diagnostic setting in Azure Active Directory to activate the Logon Location Heatmap diagnostic data.
Note: If you skip activating the Logon Location Heatmap diagnostic data, the error message shown below will appear. For more details, see Integrate Azure AD logs with Azure Monitor logs.
View of error message “No logons detected in the last 7 days”
Sample queries
Now that you’ve enabled diagnostic data, here are some sample queries you can run.
Current active sessions
Perf
| where ObjectName == "Terminal Services"
| where CounterName == "Active Sessions"
| summarize arg_max(TimeGenerated, *) by Computer
| project Computer, CounterName, CounterValue
Current disconnected sessions
Perf
| where ObjectName == "Terminal Services"
| where CounterName == "Inactive Sessions"
| summarize arg_max(TimeGenerated, *) by Computer
| project Computer, CounterName, CounterValue
Current total sessions
Perf
| where ObjectName == "Terminal Services"
| where CounterName == "Total Sessions"
| summarize arg_max(TimeGenerated, *) by Computer
| project Computer, CounterName, CounterValue
Average and maximum sessions
Perf
| where ObjectName == "Terminal Services"
| where CounterName == "Total Sessions"
| summarize AggregatedValue = avg(CounterValue) by bin(TimeGenerated, 1h), ComputerPerf
| where ObjectName == "Terminal Services"
| where CounterName == "Total Sessions"
| summarize AggregatedValue = max(CounterValue) by bin(TimeGenerated, 1h), Computer
Session duration per user
let Events = WVDConnections | where UserName == 'username';
Events
| where State == "Connected"
| project CorrelationId , UserName, ResourceAlias , StartTime=TimeGenerated
| join (Events
| where State == "Completed"
| project EndTime=TimeGenerated, CorrelationId)
on CorrelationId
| project Duration = EndTime - StartTime, ResourceAlias
| sort by Duration desc
CPU, memory, disk, network usage per host
Logical disk:
Perf
| where ObjectName == "LogicalDisk" and CounterName == "% Free Space"
| where InstanceName <> "_Total"
| summarize AggregatedValue = avg(CounterValue) by bin(TimeGenerated, 10m), Computer, InstanceName
Processor:
Perf
| where ObjectName == "Processor" and CounterName == "% Processor Time"
| summarize AggregatedValue = avg(CounterValue) by bin(TimeGenerated, 10m), Computer, InstanceName
Memory:
Perf
| where ObjectName == "Memory" and CounterName == "% Committed Bytes In Use"
| summarize AggregatedValue = avg(CounterValue) by bin(TimeGenerated, 10m), Computer, InstanceName
Network:
Perf
| where ObjectName == "Network Interface"
| summarize AggregatedValue = avg(CounterValue) by bin(TimeGenerated, 10m), Computer, InstanceName, CounterName
Processor utilization per user:
Perf
| where ObjectName == "Process"
| join
(
VMProcess
| where UserName !contains "system" and UserName !contains "service"
| extend InstanceName = ExecutableName
| project TimeGenerated, InstanceName, Computer, UserName, UserDomain
)
on InstanceName
| summarize AggregatedValue = avg(CounterValue) by bin(TimeGenerated, 10m), InstanceName, CounterName, UserName, Computer
Inbound/outbound network bytes per user
VMConnection
| join
(
VMProcess
| where UserName !contains "system" and UserName !contains "service"
| extend ProcessName = ExecutableName
| project TimeGenerated, ProcessName, Computer, UserName, UserDomain
)
on ProcessName
RTT perf counter for RDP
Perf
| where ObjectName == "RemoteFX Network"
| where CounterName == "Current TCP RTT" or CounterName == "Current UDP RTT"
| summarize AggregatedValue = avg(CounterValue) by bin(TimeGenerated, 1h), Computer, InstanceName
Windows Virtual Desktop client type distribution
WVDConnections
| where State == "Connected"
| summarize ClientCount = dcount(UserName) by ClientOS, ClientVersion
Client types
WVDConnections
| where State == "Connected"
| extend ClientOSType = pack("ClientOSVersion", ClientOS)
| summarize AggregatedValue = count() by ClientOS
Windows Virtual Desktop agent health status
Heartbeat
| summarize heartbeat_count = count() by bin(TimeGenerated, 30m), Computer // bin is used to set the time grain to 30 minutes
| extend Available=iff(heartbeat_count > 0, true, false)
| summarize LastCall = max(TimeGenerated) by Computer, alive
| project Computer, LastCall, alive
Daily active users
Perf
| where ObjectName contains "Terminal Services" and CounterName == "Total Sessions"
| summarize TotalSessions = max(CounterValue) by bin(TimeGenerated, 1d), Computer
Top 10 hosts by CPU utilization
Perf
| where ObjectName == "Processor" and CounterName == "% Processor Time"
| summarize AggregatedValue = avg(CounterValue) by bin(TimeGenerated, 1h), Computer
| where AggregatedValue > 80
| order by AggregatedValue desc
| take 10
Disk performance
Perf
| where ObjectName == "PhysicalDisk" and CounterName == "Avg. Disk Bytes/Read" and InstanceName !contains "Total"
| parse InstanceName with * " " DriveLetter
| summarize AggregatedValue = avg(CounterValue) by bin(TimeGenerated, 10m), Computer, DriveLetter
Add the Windows Virtual Desktop workbook your Azure dashboard
Creating a custom dashboard as a landing page for your Azure portal is beneficial. This dashboard can also be used as a central page for your IT department.
- Open the custom Windows Virtual Desktop workbook you created in Azure Monitor.
- Select the pin buttons for the views you want to add to your Azure dashboard.
Pinning views of monitoring data to the dashboard
- You can add all views at one time by selecting Pin Workbook in editing mode.
- When you are finished pinning the workbook, select Done Pinning.
Selecting Done Pinning button
- Select the Dashboard menu.
Selecting the Dashboard to prepare for personalizing it with resource tiles
- Arrange the resource tiles to personalize the dashboard.
- Select Done customizing,
Arranging resource tiles on the Windows Virtual Desktop Workspace Dashboard
This is an example of a workspace dashboard with tiles arranged:
Screenshot of a Windows Virtual Desktop Workspace Dashboard with resource tiles arranged
- Select the Auto refresh interval for the dashboard. Log Analytics metrics will refresh at the same rate as the dashboard.
- Select Apply.
Selecting and applying refresh intervals for the dashboard
Learn more
If you run into issues during setup, see Troubleshooting overview, feedback, and support for more information.
To stay informed about the latest Windows Virtual Desktop enhancements, join the Windows Virtual Desktop community on Tech Community, where you can also connect with the Windows Virtual Desktop Engineering team and your fellow public preview participants. For more information on tools that can help you empower end users to work securely in a remote work world, see Brad Anderson’s post on New tools to help IT empower employees securely in a remote work world.
This blog post, which comes from a collaboration of different teams within Microsoft, aims to empower our customers on the ARM-based Windows Virtual Desktop. The information in this post is community driven. Nothing is officially launched by the Windows Virtual Desktop product team. I want to highlight @VanessaBruwer, @JasonByway and @ThomasVuylsteke at Microsoft for their work creating the custom workbook.
We welcome your feedback, comments, and questions below.
Brought to you by Dr. Ware, Microsoft Office 365 Silver Partner, Charleston SC.


Recent Comments