This article is contributed. See the original author and article here.
In one of my previous posts, I had highlighted, you can enable a Rich-Text Control for a Multiple-Line of Text type of field. Here it is again – Use Rich-Text Control for Multiple Lines of Text in Dynamics 365 CE | Quick Tip
In the above post, I had highlighted that we can change the control of a Model-Driven control of Text to Rich-Text and make it appear as below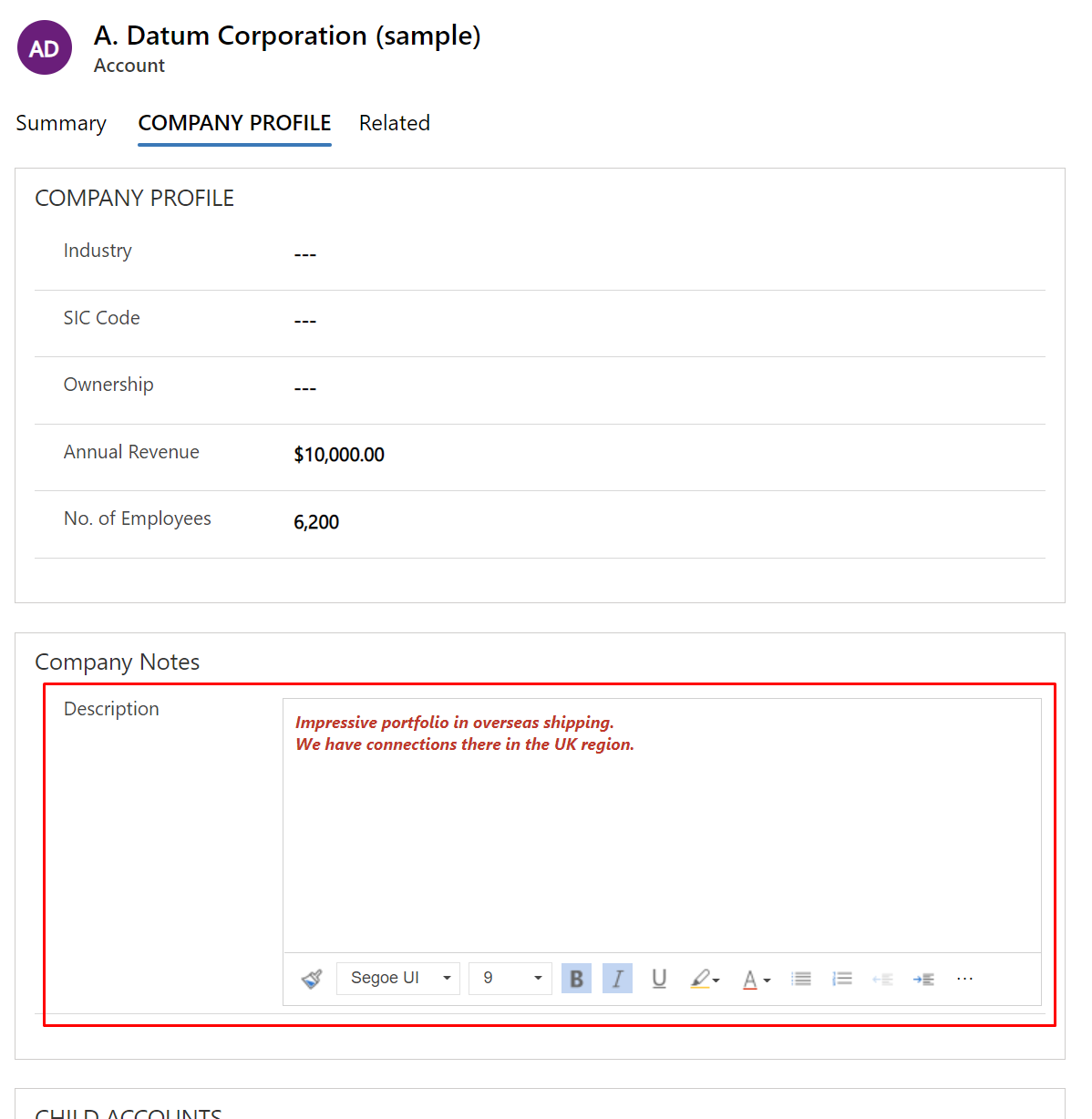
Now, reading the same field in a Canvas App will make it appear as below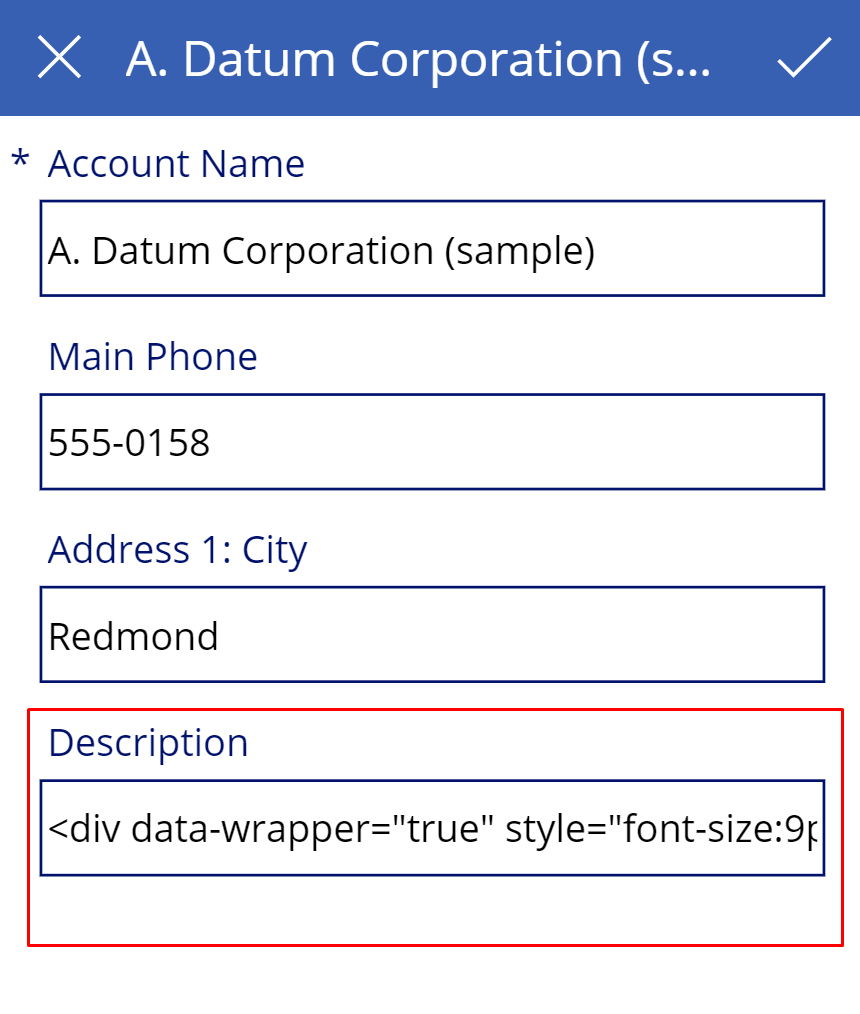
Now, let’s see how we can overcome this and read the correct Rich-Text Control formatting in the Canvas App’s Form as well.
Canvas App Form
Let’s look at the changes you’ll need to do to the Gallery control in order to read the Rich-text formatting as seen in the Model-Driven App
- Select the Gallery itself and expand the Fields section and locate the field which is a Rich-Text control in the Model-Driven app itself.
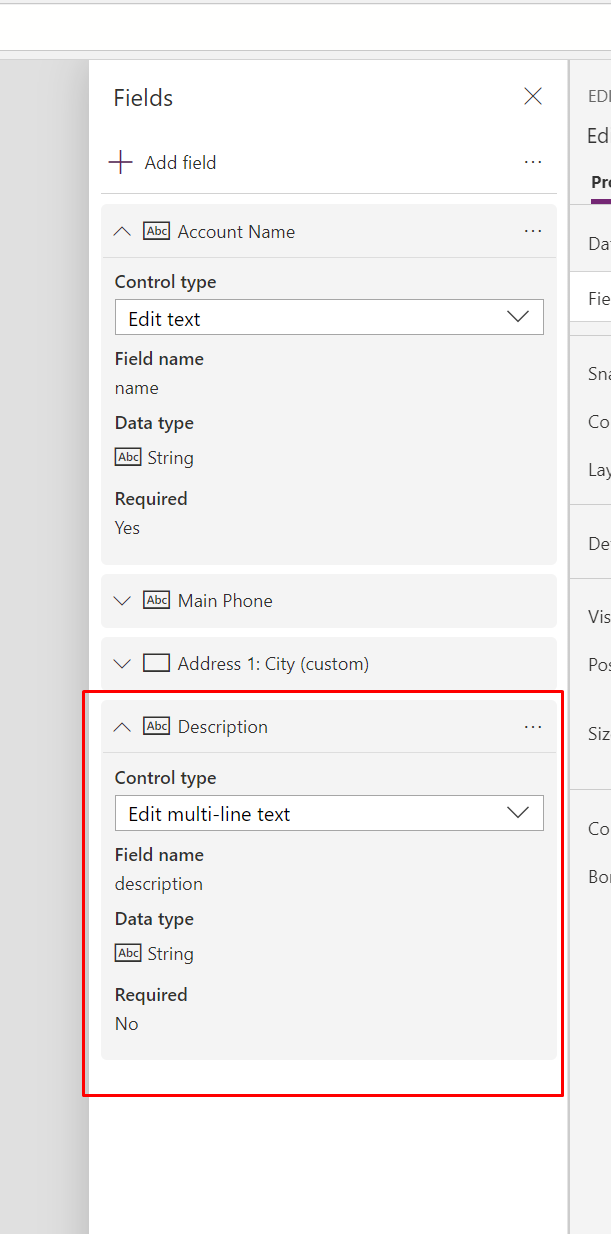
- Now, change the Control type and select the Edit rich text control from the options.
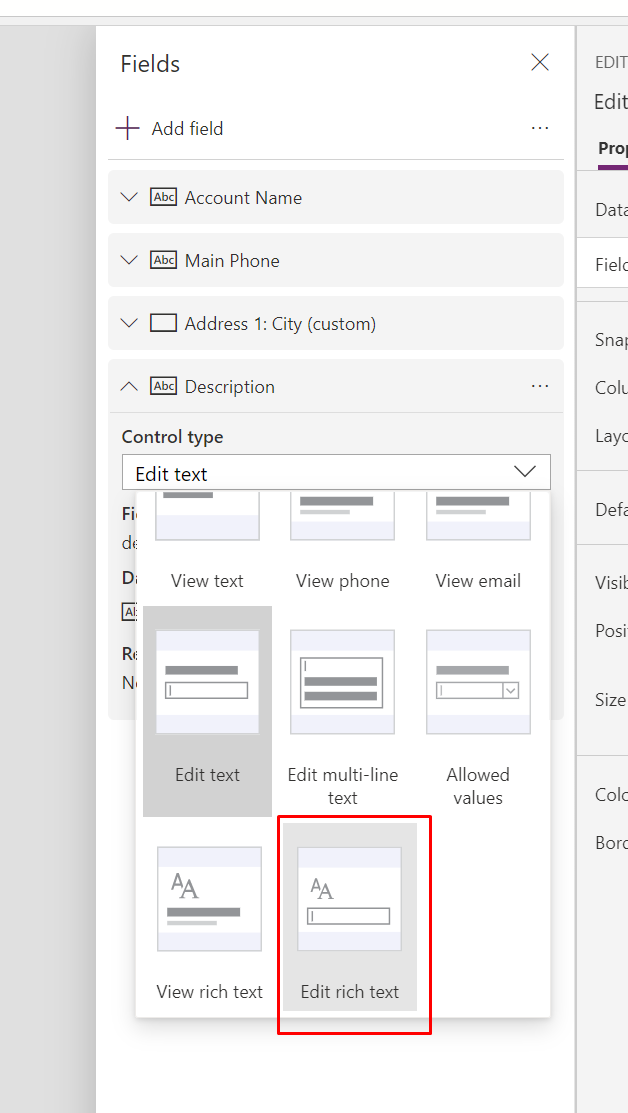
- Once this is selected, the Control will be updated to read formatting as in the Model-Driven app itself.
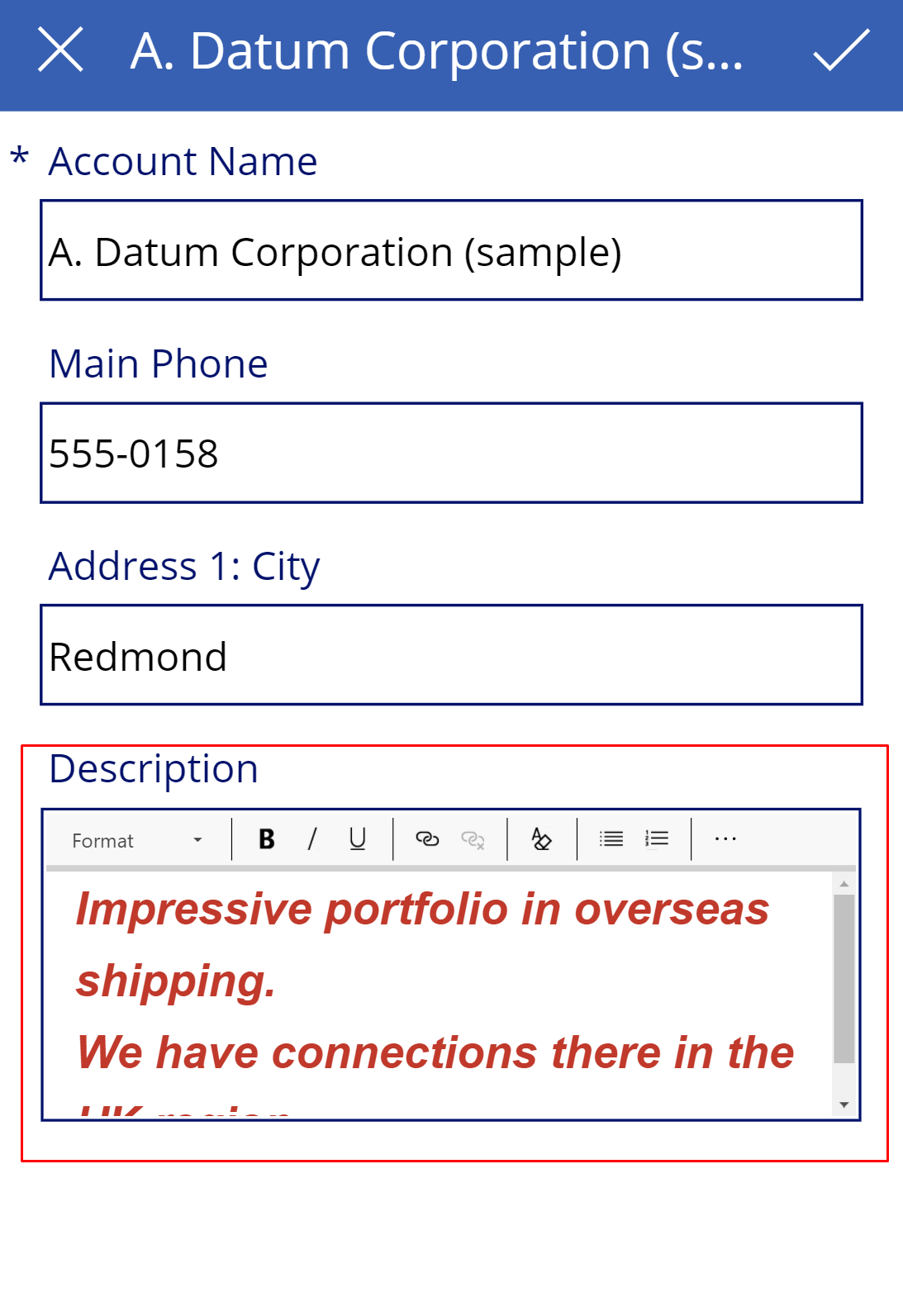
Hope this was helpful. Here are some more Power Apps / Power Platform posts you might want to check –
- Setting Correct Default Mode for Forms in a Canvas App | [Quick Tip]
- Rating Control to represent data from Dataverse in a Canvas Power App | Power Platform
- Clear a field value & Reset Form in a Canvas Power App [Quick Tip]
- Get Dynamics 365 field metadata in a Canvas App using DataSourceInfo function | Common Data Service
- Debug Published Canvas Power App with other users using Monitor | Power Platform
- Download a File from a Canvas Power App using a button | Power Platform
- AddColumns() function to dynamically add columns to a Data table in Canvas Power App | SharePoint List
- Implement real-time search in Gallery of CDS records in a Canvas Power App | Power Platform
- Implement character length validation in a Canvas Power App | Power Platform
- Implementing Exit app, Logout and Confirm Exit features in a Canvas Power App
Thank you!!
Brought to you by Dr. Ware, Microsoft Office 365 Silver Partner, Charleston SC.

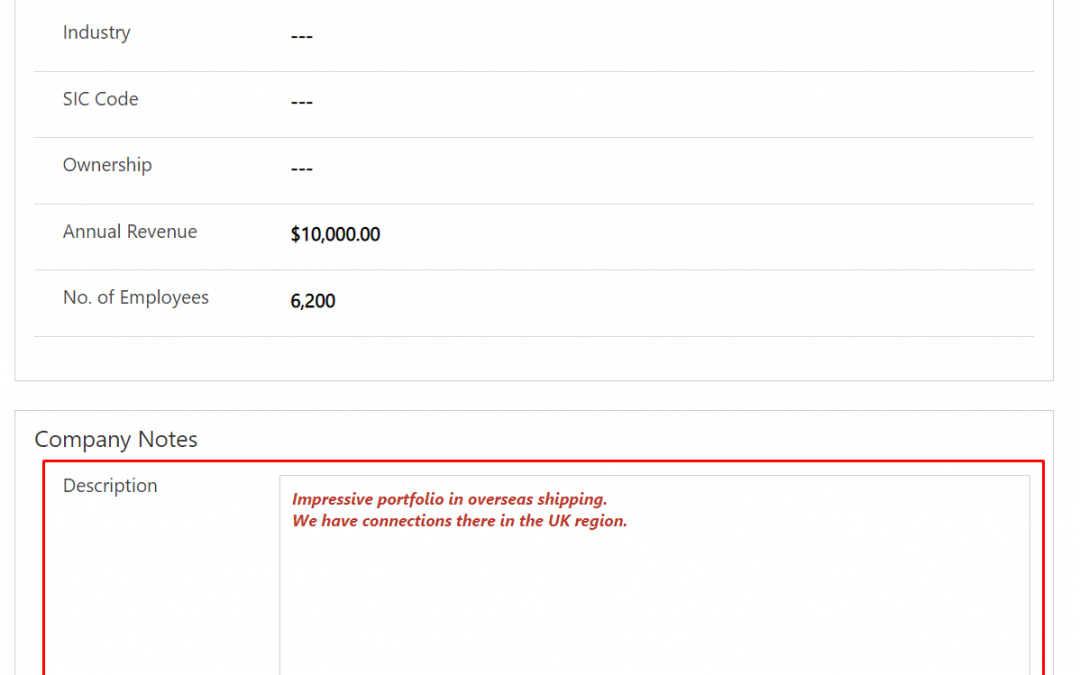

Recent Comments