This article is contributed. See the original author and article here.
In this blog post, I will show how to send email reminders for Microsoft Lists items based on a date column using Power Automate. I am using the Microsoft Lists Issue Tracker template for this blog.
Automated email reminders give users time and opportunity to intervene in the business process prior to expiration or end dates. In this demo, we will base our Power Automate Flow on the “Due Date” column and will send reminders 30 days in advance of the date.
Issue Tracker setup
You can get started with the Issue Tracker by navigating to Microsoft Lists, click “New list” and then select “Issue tracker”.
Review the sample and click “Use template”.
Provide a name, color, icon and storage location (OneDrive aka “My lists” or SharePoint) and then click “Create”. I am using “My lists” in this example.
We will add a Due Date column to connect our reminders to. From Issue Tracker to the right of the Date reported column select + Add column or + and select “Date and Time”.
Set Name to Due Date and click “Save”.
Flow build
Create a new Flow by clicking “Automate” > “Power Automate” > “See your flows”.
Click “New” > “Scheduled-from blank”.
Provide a Flow name, I.e. Issue Tracker – Daily, set “Starting” to “10:00 AM”, “Repeat every” to “1”, “Day” and click “Create”.
Tip: Use the advanced options to set your target time zone.
Click “New step”, search for “Variable” and select the “Initialize variable” action.
Set the “Name” to varNumDays; “Type” to “Integer” and “Value” to “30”.
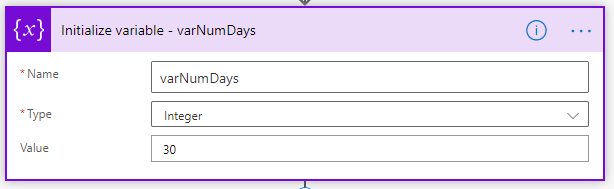
Click “New step”, search for “Variable” and select the “Initialize variable” action.
Set the “Name” to varReminderDate; “Type” to “String” and “Value” to the following expression:
addDays(utcNow(), variables(‘varNumDays’), ‘yyyy-MM-dd’)Note: Click “Add dynamic content” > “Expression” to access the expression editor.
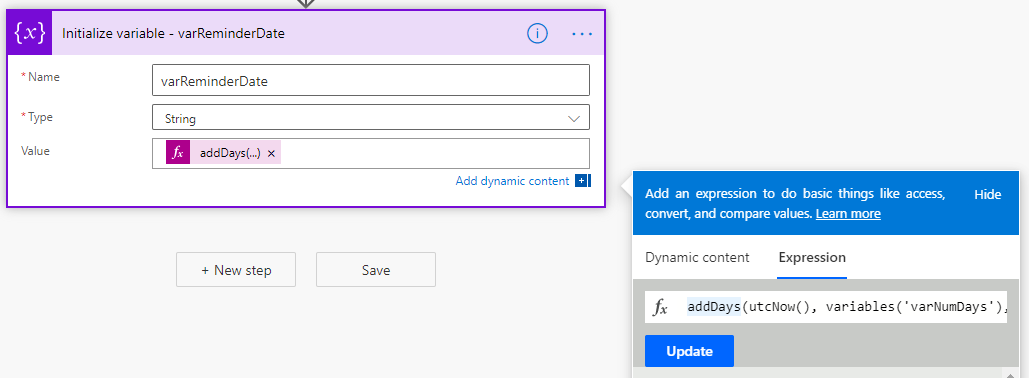
Click “New step”, search for “SharePoint” and select the “Get items” action. Note: Microsoft Lists is really SharePoint, so that is why we are using the Power Automate SharePoint actions.
Set the “Site Address” and “List Name” to your Issue Tracker site and list.
Use the “Advanced options” to set “Filter query” to the following ODATA filter query:
DueDate eq ‘@{variables(‘varReminderDate’)}’
Where “@{variables(‘varReminderDate’)}” is the varReminderDate variable.
Note: pay attention to the single quotes used in the ODATA filter query.
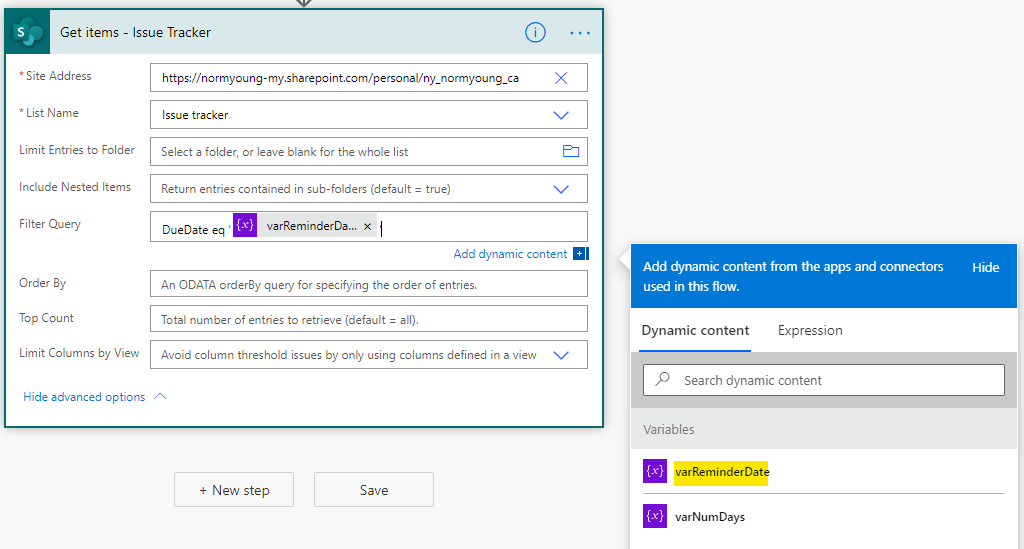
Click “New step”, search for “Office 365 Outlook” and select the “Send an email (V2)” action.
Set “To” to Person or group the issue is assigned to Email (from the SharePoint Get items action). Power Automate will put this into a “Apply to each” loop so it can send multiple emails based on the previous “Get items” action.
Set “Subject” and “Body” to something similar to the image below.
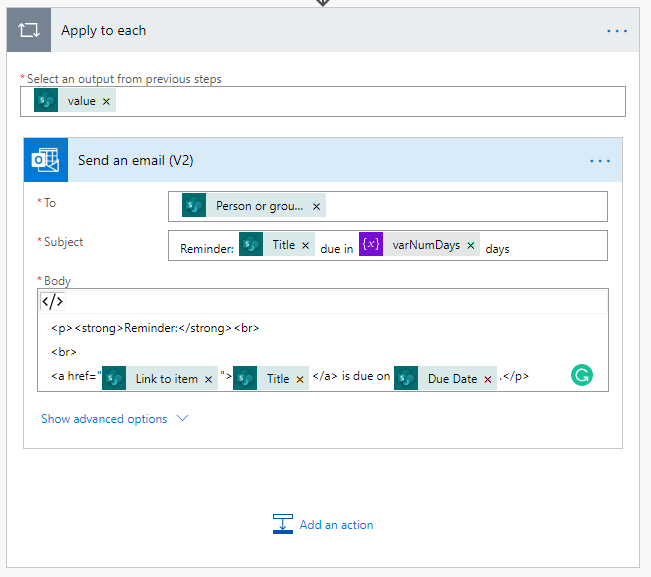
My completed Flow looks like the image below.
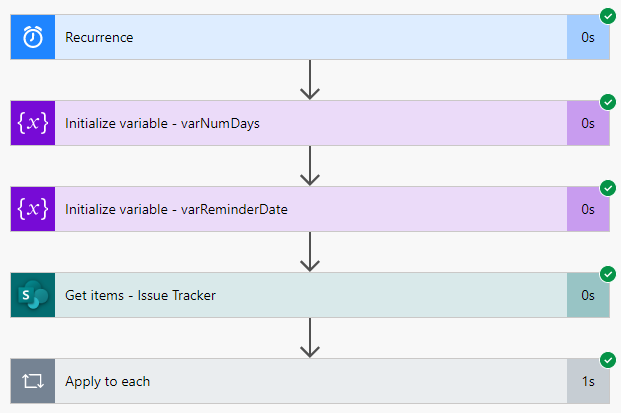
Save and test the Flow. If you have items due in 30 days the owner will receive a reminder email.
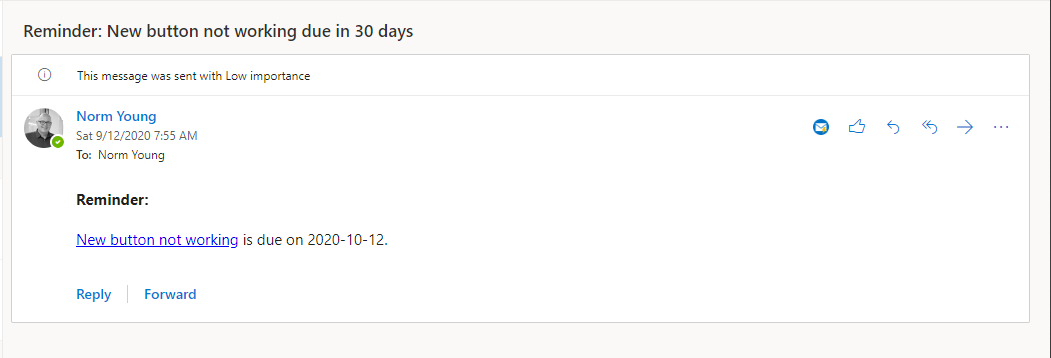
This Flow is relatively simplistic in design and function but illustrates how value can be added to existing business processes by automating tasks and giving users an opportunity to act prior to a due date.
Thanks for reading.
NY
Adapted from normyoung.ca
Brought to you by Dr. Ware, Microsoft Office 365 Silver Partner, Charleston SC.


Recent Comments