This article is contributed. See the original author and article here.
With the rollout of Windows 10, version 1903, we gave customers control over when to take feature updates. As noted in Mike Fortin’s April 2019 blog on Improving the Windows 10 update experience with control, quality and transparency, feature updates are no longer offered automatically unless a device is nearing its end of service and therefore must update to stay secure. The purpose of this post is to discuss how Windows 10, version 2004 simplifies Windows Update settings further and to clarify how you can control when to take feature updates.
First, until you approach end of service, you no longer need to configure any settings in order to stay on your current version of Windows 10. This change enables you to remain on any given release for a longer duration, taking a feature update approximately once a year or less depending on which edition of Windows 10 your device is running. Additionally, prior to approaching end of service, you have complete control over when to download and install the latest Windows 10 feature update from the Windows Update Settings page, as shown below:
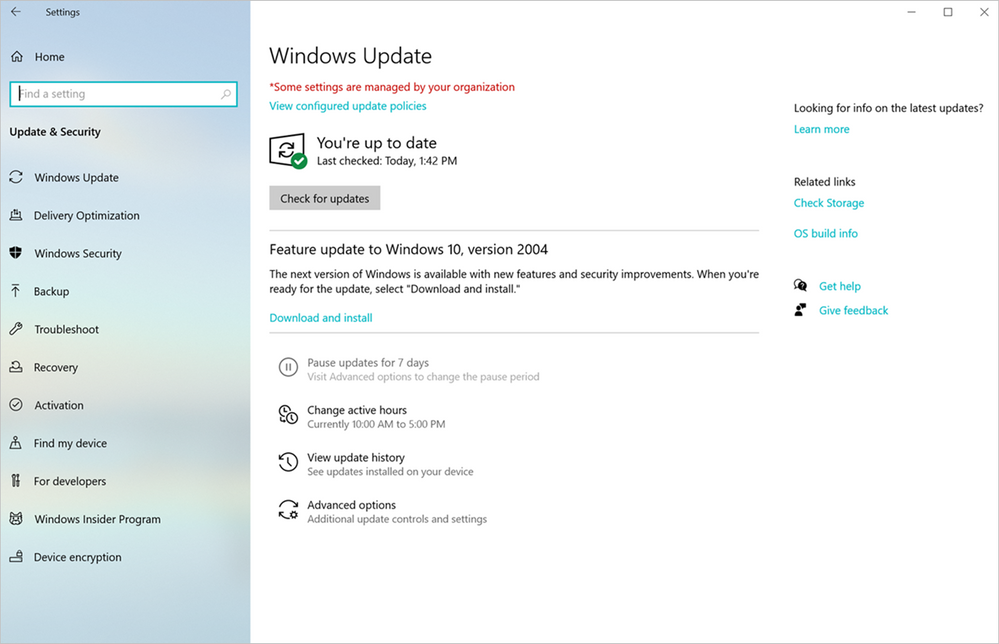
The ability to remain on your current version until you choose to download and install the latest feature update or until approaching end of service is only possible when deferrals are not set for the device. To date, some of you have leveraged, and continue to leverage, deferrals to delay feature updates. While deferrals can be a great way to roll out updates in waves to a set of devices across an organization, setting deferrals as an end user might now have some unintended consequences. Deferrals work by allowing you to specify how many days after an update is released before it is offered to your device. For example, if you configure a feature update deferral of 365 days, you will be offered every feature update 365 days after it has been released. However, given that we release Windows10 feature updates semi-annually, if you configure a feature update deferral of 365 days, your device will install a new feature update every six months, twice as often as an end user who has not configured any settings.
To try and prevent these unintended consequences and enable you to stay with a given release of Windows 10 for the longest duration, beginning with Windows 10, version 2004, we no longer display deferral options on the Windows Update Settings page under Advanced options. This ensures that you have control over, and visibility into, exactly when to install the latest Windows 10 feature update until you near end of service. The ability to set deferrals has not been taken away, it is just no longer being displayed on the Settings page.
If you want to leverage deferrals to install a feature update semi-annually a given number of days after its release, you can continue to do so by leveraging Local Group Policy. Deferral settings can be found in the Windows Update for Business folder in Local Group Policy Editor. To access this folder, navigate to Computer Configuration > Administrative Templates > Windows Components > Windows Update > Windows Update for Business. Within the Windows Update for Business folder, you will see options for “Select when Preview builds and Feature Updates are received” and “Select when Quality Updates are received”, which enable you to defer feature updates, monthly quality updates, or both.
Windows Update for Business settings in the Local Group Policy Editor
Finally, it is important to note that this change does not impact IT administrators who utilize mobile device management (MDM) tools or Group Policy management tools to set deferrals in order to do validation and roll out feature updates in planned waves across their organization.
I hope this post clears up any questions you may have about this change in Windows 10, version 2004. If you are an IT admin and looking for detailed information on using Windows Update for Business to keep the Windows 10 devices in your organization always up to date with the latest security defenses and Windows features, see our Windows Update for Business documentation.
Brought to you by Dr. Ware, Microsoft Office 365 Silver Partner, Charleston SC.


Recent Comments