Wi-Fi speed—you probably don’t think much about it until the movie you’re streaming crashes. Or your files won’t upload to the cloud. Or your web browser keeps spinning without loading the page you want.
With millions of users with wireless devices connecting to Wi-Fi around the world, it’s no wonder that people want to know how to improve their Wi-Fi speed for better experiences with entertainment streaming, large file uploads and downloads, and wireless gaming.
Innovations like the recent giant leap to Wi-Fi 6 technology make today’s Wi-Fi nearly 3x faster than previous generations.2 And since Wi-Fi speed is often related to internet connection range, there are a few ways to help improve performance throughout your home.
We’ll show you below how to determine the Wi-Fi generation on your device. Here are some additional terms you need to know about Wi-Fi connections:
- Speed—New Wi-Fi technologies deliver data more quickly than previous generations. A faster connection results in faster Wi-Fi speeds.
- Coverage & Capacity—Wi-Fi speed is one piece of the puzzle. You want a router that can deliver better Internet speed to more devices and at greater distances. New 160MHz-capable routers offer both – greater capacity and coverage.
With a faster Wi-Fi connection, you can easily stream movies, games, videos, and other data-heavy applications with greater reliability, lower latency, and higher data quality for images, graphics, and communication.
Why Your Wi-Fi Is Slow
There are many possible reasons for slow connection speed. Physical barriers, such as walls and floors, can affect wireless signals. The distance between the device and the access point and the number of devices using your Wi-Fi network will also impact connection speed. Even simple things like adjusting the height of your router off the floor can impact its performance.
Be sure to talk with your Internet service provider to make sure you’re paying for the speed you need. Different providers offer different speeds, and you may not have the package that is the best fit for your connectivity needs.
Three main factors impact the speed of your Internet connection—the placement of the router, the technology, and the devices that are connected to it.
Ways to Boost Your Wi-Fi Speed
1. Place your router in an open spot. Because Wi-Fi is just that—wireless—its connection speed is affected by distance, obstacles (such as walls, floors, and ceilings), electronic interference, and the number of users on the network. All these things contribute to the slow-down of Wi-Fi connection speed.
For the best signal, put the wireless router out in the open on the main floor of your house, away from walls and obstructions. Ideally, you’ll want to position it off the floor, above the furniture. Keep it away from other electronics that might cause interference, like microwaves, baby monitors, and cordless phones. You might also try pointing the antennas perpendicularly, with one horizontally and one vertically.
Want to know where the wireless dead spots are around your house? Try using a mobile app, like CloudCheck*, to test for them. It can also help you identify where the signal strength is best, so you can find a good spot for your router. Think of it as Wi-Fi feng shui for your wireless router.
2. Use current Wi-Fi technologies. Technologies change rapidly, and one of the best ways to speed up your wireless network is to use the latest hardware. Wi-Fi 6 (802.11ax) is the biggest leap in wireless technology in over a decade, enabling faster speeds2, lower latency3, and greater capacity4 in PCs, mobile phones, and routers and gateways for the home. Older, lower performance technologies like Wireless-N (802.11n) and Wireless-AC (802.11ac) are still in most mobile and IoT devices, while other technologies are nearly obsolete.
Newer Wireless-AC routers have data transfer speeds up to three times faster than older Wireless-B/G/N models, and they offer “dual-band” functionally so you can free up channels for older wireless devices to access.
New Wi-Fi 6 routers have data transfer speeds nearly 3x faster2 than standard Wi-Fi 5 solutions, and they offer “dual-band” functionally so you can free up channels for older wireless devices to access.
And, of course, you’ll want to select the latest Wi-Fi with WPA and secure your Wi-Fi network with a password so your neighbors can’t stream their movies on your wireless connection.
3. Limit devices and optimize settings. Playing online games, conducting video chats, and streaming movies and videos take up a lot of bandwidth, and they can slow down Internet speed and access for everyone connected to that Wi-Fi network. Some routers have a Quality of Service (QoS) setting that lets you control which apps have priority access to the Internet bandwidth. For example, you may want to prioritize video calls if you have a lot of meetings, and deprioritize file downloads from the cloud. You can always get your files later, but you don’t want to drop a call with an important client or family member.
You’ll also want to make sure that your wireless router has the latest updates to its firmware and drivers. While many newer routers have a built-in update process, you may need to access your router’s settings to manually start an update or visit your device manufacturer’s website for bug fixes.
You can also fine-tune the channel selection on your router. By default, many wireless routers are set to run on channel 6. This means that your neighbors’ routers might also be running on channel 6, causing congestion on that channel because of the number of devices connected to it. Using a tool like Wi-Fi Analyzer* or Wi-Fi Scanner* can help you identify router channels with more bandwidth giving you improved Internet speed.
If your router is relatively new, it should be able to switch between two radio frequencies—2.4 GHz (the older standard) and 5 GHz (the newer standard). Smart wireless routers can choose the best frequency for you and your environment. Each frequency has multiple channels: 14 at 2.4 GHz and 30 at 5GHz. So, if your router has the capability to automatically switch between frequencies, it can choose among 44 channels. You can check your wireless router settings to see if it is auto-switching between channels and frequencies for the optimal setting.
Other Tips
Looking for even more ways to try to increase your Wi-Fi speed and extend the Internet connection range?
1. Use a wireless range extender. While this may not speed up the connection, it can boost the signal into the dead spots of your house or office. For example, if your router is on the first floor of your house, you may want to add a wireless range extender on another floor to boost the signal. It can be a big help in areas with thick walls or other physical structures that can impede a wireless signal.
2. Add access points. Think of access points as creating a wireless mesh around your house. They transmit Internet signals to each other to create a wireless network. They are created for large spaces with multiple floors.
3. Speed up the data stream. That invisible wireless connection can have a huge impact on our daily lives—determining how much we get done or how much we can kick back and relax. No one wants dropped video calls, choppy video streaming, or slow file downloads. With a little know-how, the appropriate router and some persistence, you can tweak your wireless router’s settings to increase your channel width with options of 20, 40, 80, and even 160 MHz to improve Wi-Fi connection speed and extend range.
4. Update routers, gateways, and devices to the latest Wi-Fi 6 standard. Experience Gigabit speeds and improved responsiveness with PCs and routers featuring best-in-class5 Intel® Wi-Fi 6 (Gig+) technology.
You may also like:


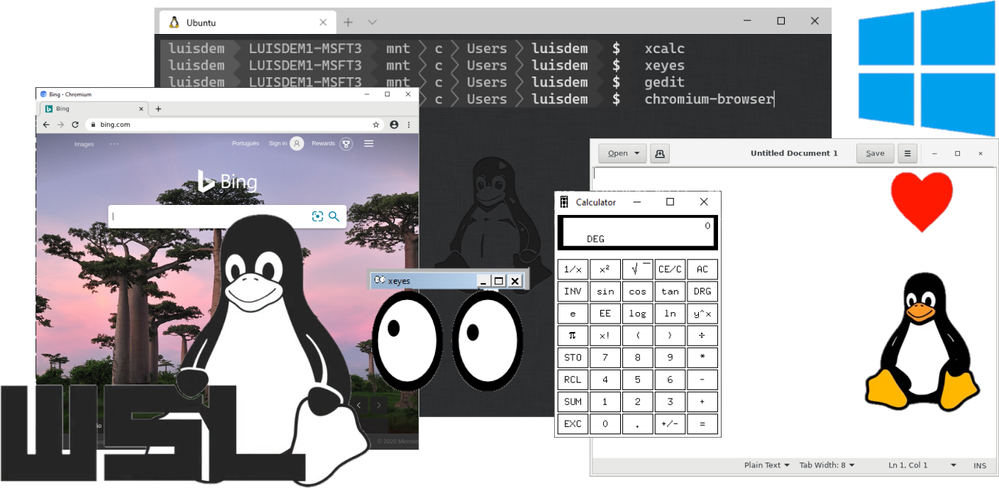

Recent Comments