This article is contributed. See the original author and article here.
Dynamics 365 Field Service Mobile is a robust and scalable mobile application created for your frontline workers. With the capabilities of Microsoft Power Platform and Dataverse, you can customize and configure the mobile application to meet your unique business needs. In this post, we’ll explore the most important things you can do—and not do—to create the best possible experience for your frontline workers when you implement Field Service Mobile.
5 “Dos” when you implement Field Service Mobile
Do use “mobile offline“ for frontline workers
Frontline workers often perform tasks in areas with variable network connectivity. Online-only applications can experience slow performance when network connections are poor. Responses can be delayed or even fail when the network isn’t available.
Using offline-first mode with Field Service Mobile provides a consistent user experience for frontline workers regardless of network conditions. Even if the network is often available, offline mode has advantages for your organization.
- The offline-enabled application stores and retrieves data from a local database on the device. App performance improves without the dependency on network calls to fetch data from the server.
- When a network is available, the offline application automatically synchronizes data with the server. Without a network connection, the sync pauses until the device is back online. Frontline workers can focus on completing their tasks without worrying about network connectivity.
- Frontline workers’ job progress is not delayed by long waits or networking errors in cases when they temporarily lose network access.
Learn more about offline mode:
Do keep the mobile workflow simple
When configuring Field Service Mobile, you have control over the precise layout of forms and fields. It’s important to keep core user scenarios in mind when defining the layout of your forms to create a streamlined experience. Focus your customizations on making the interface intuitive and efficient. This is especially useful for new employees to help them familiarize themselves with the necessary processes and steps to complete their work.
Here are some suggestions to simplify the application:
- Use fields in a logical sequence. Avoid forcing users to move between forms.
- Consider performance when you lay out form fields and tabs. Fields that are off-screen are loaded on a delay to avoid impacting the user accessing data that’s visible on the screen. However, sub-grids and charts are loaded with the initial form and can have an impact on performance if they’re added to the form’s default tab.
- Use Work Order Service Tasks, Services, and Products. These out-of-the-box tables help guide frontline workers to complete a work order.
Do minimize customizations
Field Service Mobile provides much of the necessary app experience out of the box, but there are times when business requirements necessitate business logic unique to your organization. When customizations are necessary, follow best practices and use common Power Platform capabilities. This enables your organization to get the latest new features and enhancements sooner. It also helps to improve supportability and lower maintenance costs.
We recommend documenting your customizations. This helps you to understand changes and set yourself up for success when making future revisions.
Do train users and use feedback for improvements
Training your users on how to use the app and any unique workflows leads to higher productivity and satisfaction. Training should include a feedback loop to assess user satisfaction and be responsive to misunderstandings or requested changes that will improve the frontline workers’ workflow.
Do take advantage of documentation and the Field Service community
A wealth of information is available in Field Service documentation and learning sites. Help is also available in the community-driven Field Service forum. Use these resources to build solid understanding of Field Service, Dynamics 365, and the Power Platform.
General documentation:
Customization:
- API reference for model-driven apps
- Debug JavaScript code for model-driven apps
- Client-side scripting for model-driven apps
- Best practices for client-side scripting
Community support and feature requests:
5 “Don’ts” when you implement Field Service Mobile
Don’t skip user acceptance testing
Assessing the end-to-end application in real-world scenarios with your organization’s customizations and data is critical to a successful rollout. This can be a challenge when introducing diverse Field Service scenarios in addition to complex online and offline capabilities.
- Focus testing on the “happy path” workflow through the application. Make sure frontline workers can complete that workflow without error in various situations.
- Test with the same set of devices that users will have.
- Test with the same security role and data access that users will have.
- Test with production-level amounts of data.
- Test offline mode in variable network conditions emulating real-world usage.
- Strong network access: Wi-Fi or stable cellular networkNo network access: Device disconnected
- Intermittent or ‘flaky’ network access: Weak or variable cellular signal or areas of high latency
- Test customizations and make sure they work well on different devices with the network and in offline scenarios.
- Enable a feedback loop with your tests. Listen closely to actual users who are taking part in user acceptance testing. Plan a phase to incorporate feedback, which will help users during the final rollout.
Don’t use low-performance hardware or outdated software
Mobile devices evolve quickly, and it’s best to keep up to date by using recent hardware with sufficient memory and processing power. Using modern, high-performance mobile devices increases productivity through faster access to data and better battery life. Additionally, apps on modern devices are more reliable and less prone to slowdowns or crashes.
Field Service Mobile recommends evaluating the device based on CPU benchmark scores as given in the system requirements documentation.
Don’t implement offline mode without understanding data needs
It’s highly recommended that you use offline mode with Field Service Mobile. When implementing offline mode, plan based on your scenarios and data needs for a successful experience for your users.
Include only the required data. It’s important to take a minimal amount of data offline as required for frontline workers to perform their work. Reducing data helps with the sync time, cellular data usage, device battery usage, and device storage. It’s important to understand users’ true data needs and how security roles influence data access.
Minimize the number of relationships between tables to reduce query complexity. The amount of data isn’t the only factor to consider. Complex queries with multiple joins against large tables can also have a high impact on offline sync time.
Avoid frequent schema changes. Schema changes may force the redownload of tables that had changes, resulting in longer sync times.
Be aware of server-side business logic. The offline-enabled Field Server Mobile application syncs data from the server at regular intervals. If part of a workflow depends on interaction with the server, the response may take minutes to return to the client when the network is available and not at all if the user is truly offline. It’s recommended that you move as much business logic to the client as possible to reduce wait time and dependency on the network.
Understand limitations. There are limitations on the offline capabilities of the Power Platform.
Refer to the offline profile guidelines for more information.
Don’t design a workflow that includes switching applications or context
Try to bring as much of the Field Service workflow into the Field Service Mobile application as possible so frontline workers don’t need to switch between multiple applications. Maintaining multiple applications is time-consuming and frustrating for the user and increases organizational overhead. Use the Power Apps Component Framework (PCF) to build custom experiences, bringing in other data sources when necessary.
If alternate applications are required, try to ease the burden of context switching by using deep links to navigate between the apps.
Don’t reuse web forms on mobile devices
A benefit of working on the Power Platform is being able to reuse forms on both web and mobile. This capability can make development of your form more efficient, reduce maintenance, and provide a common user experience regardless of how the form is accessed.
However, a form intended for use on a larger-screen device may have information that’s not necessary for a technician using the mobile application. For this reason, we recommend creating mobile-specific forms in some cases to provide an optimized experience that contains only the data that’s necessary for the user.
Conclusion
Field Service Mobile is a powerful application that brings the robust capabilities of Dynamics 365 and the Power Platform into the field. Following these best practices and avoiding common mistakes will help you implement Field Service Mobile successfully.
Not yet a Dynamics 365 customer? Take a tour and get a free trial.
The post Top 5 “dos and don’ts” when you implement Dynamics 365 Field Service Mobile appeared first on Microsoft Dynamics 365 Blog.
Brought to you by Dr. Ware, Microsoft Office 365 Silver Partner, Charleston SC.

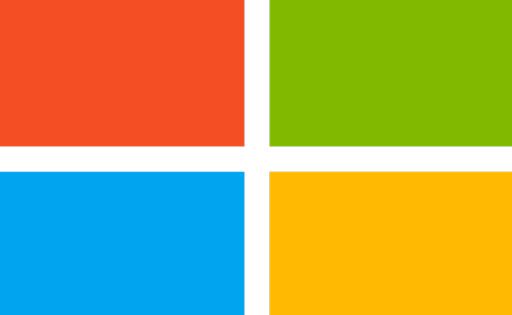

Recent Comments