This article is contributed. See the original author and article here.
Over the past few months, we’ve addressed several major asks from our Visio for the web users. We’re announcing some of these for this first time today, like hyperlinks and copy diagrams across files, and recapping others that were released earlier this year, like export as image and multipage operations. Each of these is available for licensed users, although certain limited capabilities are available for Visio Viewer and unlicensed users. Read on for a quick overview of each feature.
Hyperlinks
You can now add links to diagram shapes that redirect to a web page, another file stored online, or a sub process or page within same file. You can even insert an email address that prompts the shape to create a draft email when selected.
To insert links, choose the appropriate shape, select the link option from the Insert tab or from the right-click options, and pick the link type.
- URL: Link shapes to a webpage or any document that has been stored online, including Visio files.
- Page in this file: Link shapes to a diagram on another page within the same Visio file.
- Email address: Enable shapes to create a draft email with the recipient’s pre-filled address.
Unlicensed users can still access hyperlinks but cannot insert or edit them.
Refer to our support article to learn more about how to add links to your diagrams.
Copy diagrams across files
Reusing existing diagram parts just got a lot easier. You can now copy diagrams and diagram parts from one Visio file and paste them into another. Simply select the entire diagram or a single shape and use the Copy function from the ribbon; right click and select Copy; or, press CTRL + C on your keyboard. Pasting the copied element works the same way: Paste
from the ribbon, right-click options, or CTRL + V on your keyboard.
This functionality is available in both Visio for the web and Microsoft Teams. The copied diagrams or shapes will follow the destination theme, while any specific formatting you applied in the source file (other than the theme) will be respected and retained in the destination file.
The use cases for copy-paste in Visio for the web are endless. For example, you can copy a diagram part from one file and paste it into another to build out that part more completely. Conversely, you can merge multiple subprocesses from different files to create one final process.
Export as image
With this feature, you can save your Visio for the web diagrams as an image file locally on your device to reuse it anywhere at any time.
To export a Visio diagram as an image, go to the File menu, select Save As, then Download as Image to see the “Download as Image” dialog box. From there, you can choose the pages to download from your Visio file from the “Diagram area” dropdown. You also have the option to pick the resolution of your image: High (300 ppi), Medium (144 ppi), or Low (72 ppi). The image file formats currently supported are JPEG, PNG, and PNG with a transparent background. The selected pages in your file will be downloaded as an individual image file (for a single page) or as a zip folder (for multiple pages).
This functionality is also available in Visio Viewer—click on the ellipses menu (…) and select “Download as Image”—with limited customization options. The current active page will be downloaded as a PNG with medium resolution by default. The same is true for unlicensed users, who can export diagrams as an image with the aforementioned defaults.
Refer to our support article to learn more about exporting diagrams as an image.
Multipage operations
We’ve made a host of enhancements that bring the familiarity of Office, especially elements like Excel tabs, into Visio for the web.
- Insert page: Right-click on an existing page in the page navigation bar to insert a blank page adjacent to it. The inserted page will have all the page-level properties of the source page.
- Duplicate page: Create an exact replica of your existing page by right-clicking that page in the navigation bar.
- Reorder pages: Drag pages across the navigation bar to rearrange them into a more appropriate order. This operation can also be performed using the Reorder option after right clicking a page in the navigation bar.
- Page navigation list: Get a one-shot view of the pages in your Visio file by clicking on the page navigation hamburger menu. Click on any page in this list to make it active.
- Scroll arrows: Scroll through the list of pages in the page navigation bar using the left and right arrows. This helps you view the pages in your diagram without making any page active.
Of the above operations, Visio Viewer and unlicensed users can use page navigation list and scroll arrows to navigate through the list of pages in the file.
You can learn more about these multipage operations on our support page. Here are the specific links: Insert page and navigate through multiple pages, Duplicate page, and Reorder pages.
All these improvements happened because of people like you leaving feedback on our UserVoice site—so keep it up! And please continue visiting our Tech Community site for all the latest Visio news.
Brought to you by Dr. Ware, Microsoft Office 365 Silver Partner, Charleston SC.

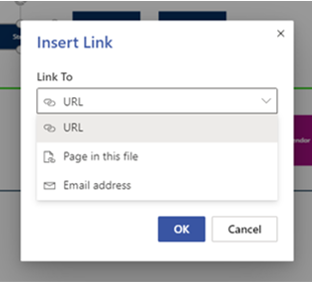

Recent Comments