This article is contributed. See the original author and article here.
In today’s post, I want to discuss how to move away from using legacy user profile technologies and leverage more cloud-friendly, time-tested solutions for Windows 10 roaming settings.
Over the past few months, IT pros around the world have been increasingly tasked with managing devices while end users are working remotely. Early priorities focused on securing corporate devices, securing application access, and ensuring the continuity of ongoing manageability. With these pillars now in place, we have seen many organizations shift greater focus towards user experience and productivity.
In addition, many organizations have realized that ensuring business continuity moving forward will require both user and device flexibility. Some users may continue to work remotely on a mix of portable/mobile devices and remote corporate workstations. Others may return to the office, including those returning on a part-time basis and working in a hybrid scenario where devices may be on-premises at times and remotely connected at others.
Securing access to corporate applications and data is paramount in ensuring that users remain productive throughout this transition. In addition to managing application and data access, ensuring the preservation and roaming of user state data, specifically application preferences and shell settings, is critically important as it is often very personalized and tailored to individual users. In some cases, some of these settings might also be mandated by policy.
Avoid roaming for full user profile data
There has never been a better opportunity to stop traditional Windows user profile management than now. Profile bloat is not something to be desired. IT pros need to avoid profile/settings traffic traveling over any connection, even VPN connections, as much of that data is not pertinent to the majority of the user’s work. Even then, important state data is not needed until an application tied to that data is used. When connectivity is limited and coupled with potential app growth, downloading and uploading full user profile data results in longer logons and logoffs, and the potential for wholesale profile corruption increases, generating more problems that are then further complicated for help desks to remediate without potential state data loss.
Microsoft has two technologies available for offering both more granular user and application state roaming of settings and preferences that can take advantage of the cloud for settings storage and roaming: Enterprise State Roaming and User Experience Virtualization (UE-V.) If you have an Azure AD Premium License or Enterprise Mobility + Security (EMS) license, you can already leverage Enterprise State Roaming. If you have Windows 10 Enterprise or Education, you already have UE-V available to you as well. Both Enterprise State Roaming and UE-V have been around for quite a while and have matured into feature complete solutions. Note that both solutions (designed to roam different types of shell and app settings) can leverage the cloud to roam settings storage.
Modern roaming settings for Windows
Many of our enterprise customers are leveraging Enterprise State Roaming with Azure AD Premium today to roam user state data. In this scenario, settings and data are roamed via your cloud tenant and in a much more granular and streamlined way. Data is processed on demand through specific triggers. You do not have to manage the storage or files as Azure AD and the cloud will take care of that for you. For more information, see Windows 10 roaming settings reference.
To ensure that users can synchronize settings using the cloud across Windows 10 devices in your organization, you will need to:
- Sign in to Azure AD admin center.
- Select Azure Active Directory > Devices > Enterprise State Roaming.
- Select Users may sync settings and app data across devices. For more information, see how to configure device settings.
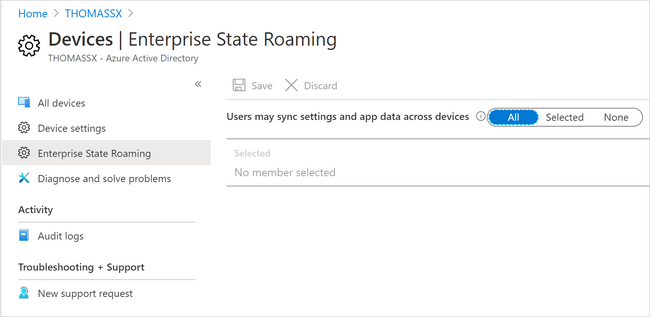
For a Windows 10 device to use the Enterprise State Roaming service, the device must authenticate using an Azure AD identity. For devices that are joined to Azure AD, the primary sign-in identity for the user is their Azure AD identity, so no additional configuration is required. For devices that use on-premises Active Directory, you must first Configure hybrid Azure Active Directory joined devices.
Users can also enable synchronization of Windows 10 settings by selecting the Start button, then selecting Settings > Accounts > Sync your settings. When Sync settings is turned on, Windows syncs the settings you choose across all your Windows 10 devices that you have signed in to with your Azure AD account. If you need to enable specific policies for Enterprise State Roaming, you can do so using Group Policy (although you will find it likely that this might not be needed.) You can also control use via security groups and monitor device sync status per user in the portal.
Sync settings options in Windows 10
You do not need to worry about server-side management of storage data, as that all happens automatically. Enterprise State Roaming data is hosted in one or more Azure regions that best align with the country/region value set in the Azure Active Directory instance. Enterprise State Roaming data is partitioned based on three major geographic regions: North America, EMEA (Europe, Middle East, and Africa), and APAC (Asia-Pacific.)
Roaming settings for Modern UWP apps
In addition to key Windows 10 browser and shell components, Enterprise State Roaming can facilitate roaming settings for modern Universal Windows Platform (UWP) applications as well including system, inbox, and Store apps. To view a more comprehensive listing of system and inbox apps, see Understand the different apps included in Windows 10.
Both Universal Windows applications and packaged desktop line-of-business (LoB) applications in MSIX can write settings data to a roaming folder and any data written to this folder will automatically be synced. Your experience may vary, as it is up to the individual developer to design an application to take advantage of this capability. Likewise, for desktop applications repackaged into MSIX packages, this data may not natively write to this folder, and a Package Support Framework (PSF) fixup may be required. For more information about how to develop a Universal Windows app that uses roaming, see the AppData Storage API and the AppData Roaming Developer Guidance.
Roaming settings for classic Win32 applications
Most LOB applications in the enterprise running on Windows are still running predominantly as traditional Win32 applications. Since there may be a lot of variance and non-standard approaches to user preference management, you can still use the UE-V Template Generator to capture those settings and designate for roam in an XML template those file and registry settings that will need to be stored as user state for that application.
UE-V can be enabled via PowerShell (the Enable-UEV cmdlet,) through Group Policy, and through Microsoft Endpoint Configuration Manager. You can also use any of the options to enable the inbox templates, which are, by default, located at C:ProgramDataMicrosoftUEVInboxTemplates) and register custom templates either using a custom path or leveraging the default (C:ProgramDataMicrosoftUEVTemplates.
In order to roam settings for custom applications, you first need to download the Windows 10 ADK and install the UE-V Template Generator. From there, run the template generator to capture the settings and preferences available for each application. For guidance around capturing settings and preferences and generating custom templates for your applications, see Working with custom UE-V templates and the UE-V template generator.
User Experience Virtualization (UE-V) template generator
You can then leverage group policy or the register-uevtemplate cmdlet to register the custom template.
UE-V and roaming for additional legacy shell Items
In addition to roaming registered templates that might be customized for your LOB Win32 applications, UE-V can roam other legacy shell items that are still supported in Windows 10. For a list of items UE-V roams by default via its inbox templates, please see User Experience Virtualization (UE-V) for Windows 10 overview.
|
Note: Some of these items might not be directly applicable in mobile scenarios; however, items such as credential roaming, and legacy explorer preferences may be useful. |
Roaming UE-V settings storage in the cloud
Traditionally, many enterprises over the years used UE-V to roam settings using an on-premises file share option. UE-V can also be configured to use an external sync source such as OneDrive. Additional enhancements over the past couple of years to OneDrive, such as Files On-Demand, means you can have your settings available during first-time launch of the application.
UE-V has a few sync methods, but for cloud scenarios, including OneDrive, you will want to select the “External” option. This configuration method specifies that if UE-V settings are written to a local folder on the user computer, then any external sync engine (such as OneDrive for Business, Work Folders, SharePoint, or Dropbox) can be used to apply these settings to the different computers that users access. If you were configuring this via policy, you can assign the %USERNAME% variable when assigning the local folder (i.e. C:Users%USERNAME%OneDriveSettings.)
Configuring UE-V sync using Group Policy
Putting it all together
Combining Enterprise State Roaming with UE-V gives your organization the capability to provide more user flexibility and portability across multiple devices, and allows those settings to travel with your end users wherever they might be working. We recommend that you take advantage of these two solutions to roam settings if you have Windows 10 Enterprise and have also enabled OneDrive and Azure Active Directory. The chart below is a quick reference to help understand and manage the differences between roaming options.
|
Item |
Solution |
Settings Storage |
|
Common Windows 10 Items |
Enterprise State Roaming |
Automatically roamed via Azure AD |
|
Modern Shell Items |
||
|
Windows 10 Inbox and UWP Apps |
||
|
Packaged Apps via MSIX |
||
|
Legacy Shell items |
UE-V
|
Recommendation is to configure an external cloud sync host (OneDrive) |
|
Win32 Apps |
Brought to you by Dr. Ware, Microsoft Office 365 Silver Partner, Charleston SC.


Recent Comments